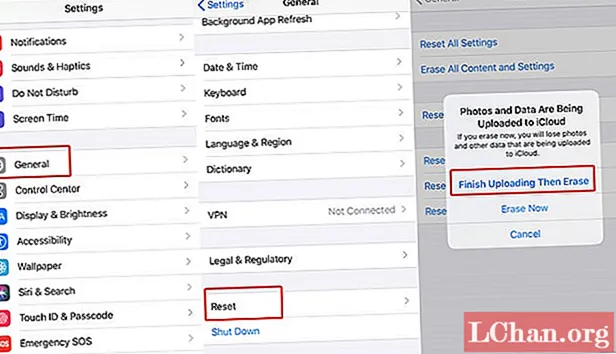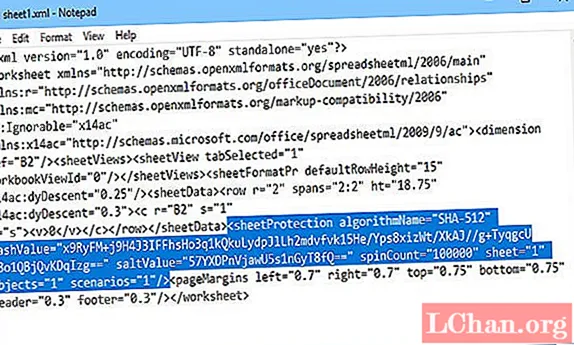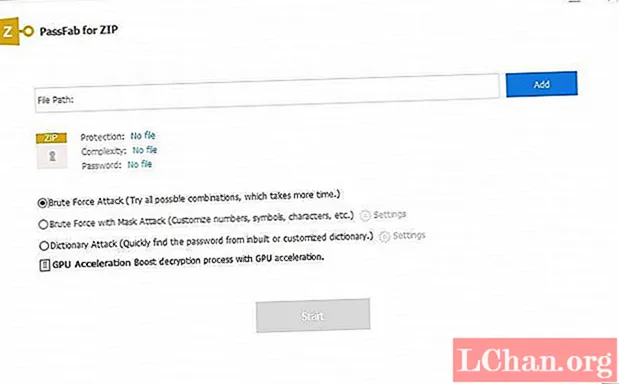Мазмун
- 01. Катмарларыңызды даярдаңыз
- 02. Артборд менен иштөө
- 03. Бардык камтылгандарды көчүрүп алыңыз
- 04. Түстөрдү өзгөртүү
- 05. Ак түстө
- 06. Tweaking opacities
- 07. Басып чыгарууга даярдануу
- 08. Жаңы алдын ала орнотууларды орнотуу
- 09. Катачылыктарды текшерүү
Illustrator программасынын доскалары документтердин терезелерин алмаштырбай эле, бир нече дизайн элементтеринин үстүнөн иштөөгө мүмкүндүк берет, бул аны бренддик күрөөнү, визиттик карталардан тартып, баракчалардын дизайнына чейин түзүү үчүн баа жеткис курал кылат.
Бүтпөй жаткан өндүрүш катмарынан көркөм чыгарманын катмарына өтүү сиздин чыгармачыл процессиңизди тездетүү үчүн чоң мааниге ээ, жана бир документтеги нерселердин бардыгы ар кандай үлгүлөрдү салыштырып көрсөңүз болот. Бул колдонмодо мен компания үчүн фирмалык басылып чыккан брендинг материалын түзүү жана редакциялоо үчүн Illustratorдун тактайларын кантип колдонууну түшүндүрүп берем.
01. Катмарларыңызды даярдаңыз

Үч катмардан турган бош A4 баракчаны орнотуңуз, "Кагаз", ал базалык кагаздын корун чагылдырат, "Дизайн", ал даяр буюмдун эң жакын чагылдырылышы жана "Искусство", басып чыгарууга даяр катмар болот. экспорттолгон. Дизайн катмарында көрсөтмөлөрүңүздү түзүңүз. Эми элементтерди тактага түшүрүп баштасаңыз болот.
02. Артборд менен иштөө

Opt / Alt басып туруп, элементтердин элементтерин алып, аны көчүрүп алуу үчүн, көркөм тактаңызды оңго сүйрөп өтүңүз. Өлчөмдөрдү түзөтүү үчүн Control тилкесин колдонуңуз. Көрсөтмөлөрдү көрсөтүү (Cmd / Ctrl +;) андан кийин басыңыз Opt / Alt жана жаңы artboardго көчүрүү үчүн колдонмолорду басып, сүйрөңүз. Ушул жаңы бөлүктөр үчүн Кагаз жана Дизайн катмарларындагы элементтерди өзгөртүңүз.
03. Бардык камтылгандарды көчүрүп алыңыз

Жетекчилик Дизайн катмарында болгондуктан, Cmd / Ctrl + тандап жатканда; гана Artwork катмарында кан сызыктары көрсөтүлөт. Бардык мазмунун Дизайн катмарынан Artwork катмарына көчүрүңүз. Кан агууну талап кылган бардык аймактардагыдай эле, бардык мазмунун (колдонуп) контурлап бериңиз Cmd / Ctrl + Shift + O). Бул түстөрдү түзөтүүнү бир топ жеңилдетет.
04. Түстөрдү өзгөртүү

Түстөр схемасын өзгөртүү үчүн, Тандоо> Бирдей> Толтур> Түстөргө өтүңүз - бул сиз тандаган түстөгүдөй эле түстөгү бардык элементтерди тандайт. Түстөрдү басып чыгаруу версиясына которуу үчүн, Төмөнкү баскычтагы сүрөтчөнү чыкылдатып, Дайындоо бөлүмүндө Recolour Art тандалгандыгын текшерип алыңыз. Бул тандалган бардык элементтерди тутумдагы эң жакын дал келүүчүлүккө кайрадан дайындайт.
05. Ак түстө

Бул жерде, көк түстө ак түстөгү бөлүмдөр бар - бул кагаз түсү болушу керек. Муну оңдоо үчүн текстти көчүрүп, басып коюңуз Cmd / Ctrl + 8 объектилерди татаал жолго айлантуу. Көк кутучаны тандап, Pathfinder панелин ачыңыз. Текст штамп менен көрүнүшү үчүн, Минус Алдыңкы опцияны тандаңыз. Эми текстти кайрадан кутучанын алдына чаптаңыз.
06. Tweaking opacities

Ашыктыктар негизинен алмаштырылгандыктан, аларды оңдоо керек. Бул үчүн Тандоо> Бирдей> Ачык эместикке өтүңүз. Аны талап кылган тамгаларды тандап, өзгөртүңүз. Андан кийин, кара текст элементтерине кайрылыңыз. Select> Same> Fill> Color колдонуп, Swatches панелинен туура түстүү китепте Pantone көлөкөсүн таба аласыз.
07. Басып чыгарууга даярдануу

Файлдарды басып чыгарууда, Кагаз жана Дизайн катмарлары жок кылынышы керек жана сиздин Artwork катмарыңыз ишке кирет. Хит Cmd / Ctrl + Opt / Alt + P Документти орнотуу терезеси үчүн. Кан кетүүчү колдонмолор кызыл контур катары көрсөтүлөт. Ар кандай бөлүктөр бири-бирине дал келбеши үчүн канды 3 мм тегерегине орнотуңуз.
08. Жаңы алдын ала орнотууларды орнотуу

Экспорттоо процессин жөнөкөйлөтүү үчүн, Түзөтүү> Adobe PDF Алдын ала орнотуулары> Жаңы бөлүмүнө өтүп, жаңы PDF Алдын ала орнотууларды түзүңүз. Marks and Bleeds деген жерде Trim Marks белгисин белгилеңиз (кан агуу белгилерин бул жерден дагы өзгөртө аласыз). Check Off орнотуусу 3мм болуп, Use Document Bleed орнотуулары тандалбай калды. Чыгууда, Түстөрдүн айландырылышы жок деп белгилеңиз.
09. Катачылыктарды текшерүү

Ар бир элементти басып чыгаруу үчүн сактап жатканда, ар бир файл сиз каалагандай экспорттолгонун текшерип, текшерип чыгыңыз. PDF файлдары басып чыгарууга даяр экендигин текшерүү үчүн, аларды Adobe Acrobat-та ачып, Чыгууну алдын-ала карап чыгууну текшериңиз. Бул документтеги түстөрдүн тизмесин келтирет жана керек болсо, белгини алып салсаңыз болот.
Сөздөр: Энди Кук
Энди Кук - көзкарандысыз графикалык дизайнер, ар кандай көлөмдөгү кардарлар үчүн идентификация, басма, редакциялык, таңгак жана экран боюнча иштейт. Ошондой эле, ал RareKind Manchester иллюстрация агенттигин жана Beers & Ideas тармактык иш-чарасын жүргүзөт. Бул макала алгач Computer Arts 225 санында чыккан.