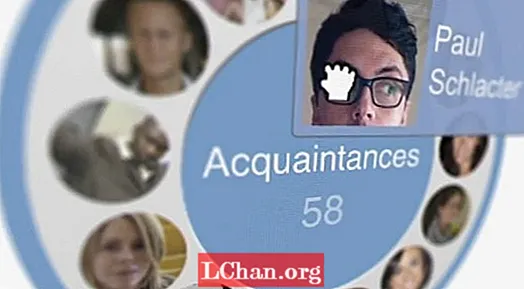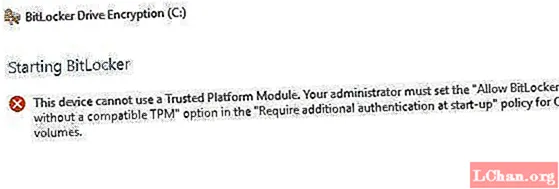
Мазмун
- 1-бөлүк: TPM деген эмне (Ишеничтүү платформа модулу)
- 2-бөлүк: TPM жок Bitlockerди кантип иштетсе болот
- 1-кадам: TPM жок Bitlocker иштетүү үчүн Топтук Саясаттагы Жөндөөлөрдү конфигурациялаңыз
- Кадам 2. Топтук саясаттын өзгөртүүлөрүн күчүнө киргизүү үчүн колдон
- Кадам 3. Компьютерде Bitlocker орнотуу
- Кыскача маалымат
Bitlocker, негизинен, дискти ар кандай тутумдан же орнотулган программадан уруксатсыз кирүүдөн коргоого мүмкүндүк берген диск шифрлөө куралы. Адатта, Bitlocker драйвын шифрлөөнү ишке ашыруу үчүн TPM менен компьютердик тутум керек. Эгер сиз аны TPMсиз ачууга аракет кылсаңыз, анда компьютердик тутумуңуз администратордун тутум саясатынын параметрин орнотушу керектигин айтат. Бул макалада, кантип талкуулайбыз шайкеш TPM жок Bitlocker уруксат Windows 10до.

- 1-бөлүк: TPM деген эмне?
- 2-бөлүк: Кантип TPM жок Bitlocker иштетүү керек
1-бөлүк: TPM деген эмне (Ишеничтүү платформа модулу)
Ыкмаларга бет алаардан мурун, TPM деген эмне экендигин тактап алалы. TPM же Ишенимдүү Платформанын Модулу - бул Bitlocker шифрлөө ачкычтарын жараткан жана сактай турган компьютериңиздин эне картасындагы микрочип. Иштетүү учурунда Windows тутумуна киргениңизде, ал автоматтык түрдө шифрленген дисктин кулпусун ачат. Эгер кимдир бирөө сиздин ПКны бузуп же дискти алып салууга аракет кылса, ал TPM ачкычысыз шифрден чыкпайт. Ошо сыяктуу эле, TPM баскычы башка компьютерге которулганда да иштебей калат.
Айрым компьютерлерде орнотулган TPM микрочипи бар, башкалары аны кийинчерээк кошууга муктаж. Бирок, эгерде сиздин компьютер колдобосо, анда Bitlocker'ди шайкеш TPMсиз иштетишиңиз керек болот. Коопсуздугу азыраак болсо дагы, жоктон көрө жакшы.
2-бөлүк: TPM жок Bitlockerди кантип иштетсе болот
Идеалында, компьютердик тутумуңузга TPM чипин орнотуп, Bitlocker колдонушуңуз сунушталат. Бирок, эгер сиз муну аткара албасаңыз, анда кабатыр болбоңуз. Битлокерди шайкеш TPMсиз иштетүүгө аракет кылуунун бир жолу бар. Бул үчүн, Bitlocker'деги демейки орнотууларды кайра конфигурациялашыңыз керек болот. Ушундай жол менен, сиз шифрлөө ачкычтарын компьютериңизди ар бир жүктөгөн сайын киргизиле турган өзүнчө алынып салынуучу түзмөктө сактай аласыз. Муну үч жеңил кадам менен жасасаңыз болот:
- 1-кадам: TPM жок Bitlocker иштетүү үчүн Топтук Саясаттагы Жөндөөлөрдү конфигурациялаңыз.
- 2-кадам: Күчүнө кирүү үчүн Топтук саясаттын өзгөртүүлөрүн колдонуңуз.
- 3-кадам: Компьютерде Bitlocker орнотуу.
Эскертүү: Муну жасоодон мурун, BIOSну акыркы нускасына жаңыртыңыз. Сиздин Bitlocker шифрлөө жараянын аяктоо үчүн убакыт талап кылынышы мүмкүн. Убакыттын узактыгы диск көлөмүнө жана дайындардын көлөмүнө жараша болот.
1-кадам: TPM жок Bitlocker иштетүү үчүн Топтук Саясаттагы Жөндөөлөрдү конфигурациялаңыз
Биринчи кадамда, топтун саясатын жөндөп, Bitlockerди шайкеш TPMсиз иштетебиз. Бул үчүн, сизге:
1. Компьютериңиздин төмөнкү сол бурчундагы Windows сүрөтчөсүн чыкылдатыңыз. Ушуну менен Старт менюсу ачылат.
2. Издөө тилкесине gpedit.msc деп жазып, Enter баскычын басыңыз.
3. Издөө натыйжаларынан Group Policy Object Editor тандап, аны ачуу керек.
4. Сол панелден Компьютердин Конфигурациясын табыңыз. Ага ылайык, Административдик шаблондорду эки жолу чыкылдатып, аны жайыңыз. Административдик шаблондордун алдындагы ички папкалар пайда болот.

5. Эми, Windows компоненттерин эки жолу чыкылдатыңыз.
6. Ал жерден Bitlocker Drive Encryption тандаңыз.

7. Эми, Иштетүү тутумунун дисктерин чыкылдатыңыз. Оң панелдеги орнотуулардын тизмеси пайда болот.
8. Ошол жерден, ишке киргизүүдө кошумча аутентификация талап кылуу дегенди эки жолу чыкылдатыңыз. Терезе кутусу пайда болот.
9. "Ишке киргизүүдө кошумча аутентификация талап кылынат" демейки жөндөөлөрү конфигурацияланбагандыктан, биз аларды иштетишибиз керек. Бул үчүн, Жөн эле чыкылдатып. Калган параметрлер автоматтык түрдө иштетилет. Эми, жөн гана OK басып, Group Policy объектинин редакторун жабыңыз.
Кадам 2. Топтук саясаттын өзгөртүүлөрүн күчүнө киргизүү үчүн колдон
Андан кийин, gpupdate.exe / force буйругу аркылуу топтук саясаттын өзгөрүүлөрүн колдонушубуз керек. Бул үчүн, сизге:
1. Баштоо баскычынан издөө кутучасына CMD терип, Буйрук Ыкчам баскычын оң баскыч менен басып, Администратор катары иштетүү тандаңыз.
2. Издөө тилкесине gpupdate.exe / force деп терип, Enter баскычын басыңыз. Процесс бир нече мүнөткө созулушу мүмкүн. Ал аяктагандан кийин, топтук саясаттын өзгөрүүлөрү колдонулат.
Кадам 3. Компьютерде Bitlocker орнотуу
Акыр-аягы, сиз Bitlocker Drive Encryption'ти алынып салынуучу сактагыч же USB Flash диск менен иштетишиңиз керек. Бул үчүн, сизге:
1. Старт менюсун ачуу үчүн клавиатураңыздагы Windows баскычын басыңыз. Издөө тилкесине Control Panel деп терип, Enter баскычын басыңыз.
2. Ушул жерден, Тутум жана Коопсуздукту тандап, Bitlocker Drive Encryption баскычын чыкылдатыңыз.
3. Диск үчүн Bitlocker иштетүү үчүн, Bitlocker күйгүзүүнү чыкылдатыңыз.

4. Bitlocker баштоо үчүн артыкчылыктуу баракча пайда болот. Дискини Bitlockerге даярдоо үчүн экрандын көрсөтмөсүн аткарыңыз.
5. Ушундан кийин, ал сизди иштетип жатканда дискиңиздин кулпусун кантип ачкыңыз келерин сурайт. Сырсөз киргизиңиз же USB флэш-диск киргизсеңиз болот. Эгер биринчисин тандасаңыз, компьютериңизди ар бир иштеткенде сыр сөздү киргизишиңиз керек болот. Бирок, экинчисинде, файлдарыңызга жетүү үчүн, компьютериңиз жүктөлгөн сайын USB драйверин салып турушуңуз керек.
6. Enter a Password сөзүн тандап, баштапкы паролду орнотуңуз.
7. Андан кийин, Bitlocker калыбына келтирүү ачкычын жасоону суранат. USB Flash Drive-га сактоо тандаңыз.

8. Эми Bitlocker драйверин шифрлөөнү иштетүү үчүн экрандын көрсөтмөлөрүн аткарыңыз.
Кыскача маалымат
Адатта, Bitlocker шайкеш Ишенимдүү Платформа Модулу (TPM) менен компьютер тутумун талап кылат. Бирок, кээ бир учурларда, туура келген TPMсиз Bitlockerге уруксат берүү керек болушу мүмкүн. Ошол себептен бул макалада Windows 10догу шайкеш TPMсиз Bitlockerге кантип уруксат берүү / иштетүү керектиги боюнча кадамдар жасалып, Windows сырсөзүңүздү унутуп калсаңыз, PassFab 4WinKey аркылуу Windows сырсөзүңүздү оңой калыбына келтире аласыз. Ошону менен мен баарыңарга Коштошуу жана Ийгилик!