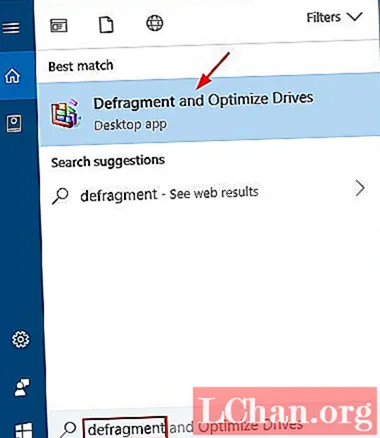
Мазмун
- 1-бөлүк: Defrag Windows 10 By Cortana
- Cortana тарабынан Windows 10ду кантип дефраграциялоо керек:
- 2-бөлүк: Windows 10 файлды Explorer программасы аркылуу дефраграциялоо
- File Explorer колдонуп Windows 10ду кантип дефраграциялоо керек:
- 3-бөлүк: Windows 10'ду Буйрук Ыкчам билдирүүсүн колдонуп defrag
- Буйрук ыкмасын колдонуу менен Windows 10 дефрагинирлөө:
- 4-бөлүк: Администратордун сыр сөзүн унутуп калсаңыз эмне болот?
- PassFab 4WinKey аркылуу Админ сыр сөзүн кантип калыбына келтирсе болот:
- Кыскача маалымат
Windows компьютеринде жай жана жайбаракат көйгөйгө туш болуу - бул өзгөчө түйшүктү тез арада жасоо керек болгондо, аябай капа кылат. Жай жана жай маселенин артында турган негизги себептердин бири - бул бытырандылык. Компьютериңизди канчалык көп колдонгон сайын, катуу дисктеги файлдардын майдаланып кетишине жол ачылат. Мыкты жолдору жөнүндө билгиңиз келет defrag Windows 10? Бул пайдалуу билдирүүгө көз салыңыз. Негизги билдирүүгө өтүүдөн мурун, Windows дисктерин дефрагментациялоо жөнүндө билип алалы.
Компьютериңиздеги көптөгөн файлдар катуу дисктеги башка жерге жылганда, компьютер жай иштейт. Компьютердин катуу дискин дефрагментациялоо файлдардын ортосундагы аралыкты кыскартып, файлды окууну компьютерге жеңилдетет. Анын үстүнө, ал катуу дисктеги керексиз файлдарды аарчыйт жана тазалайт. Эгер сиз жай же солгун иштегендик сыяктуу көйгөйлөргө туш болсоңуз, анда компьютердин терезелерин 10 администратордун эсебинен бузуп алсаңыз болот.
1-бөлүк: Defrag Windows 10 By Cortana
Windows компьютериңиздин катуу дисктерин дефраграциялоонун ар кандай жолдору бар. Бул бөлүктө, биз Microsoft Cortana колдонуп, катуу дискти дефрагирование процессин кантип жүргүзө алаарыңыз жөнүндө сүйлөшөбүз.
Cortana тарабынан Windows 10ду кантип дефраграциялоо керек:
1 кадам: Баарынан мурда, "Cortana Издөө кутучасын" чыкылдатып, Cortana ачуу керек. Жөн гана издөө тилкесине "defrag" деп териңиз.
2-кадам: Эми, Дефрагментация терезесин ачуу үчүн, Эң мыкты матчтын астында "Дефрагментациялоо жана Дисктерди оптималдаштыруу" (Иш такта тиркемеси) тандаңыз.
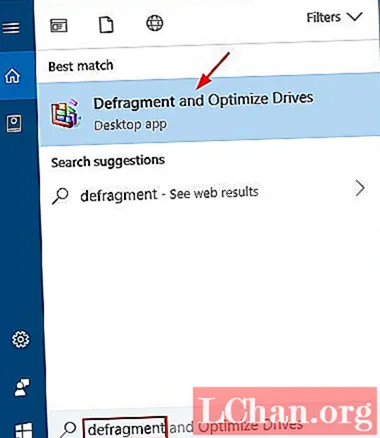
3-кадам: Дисктерди оптималдаштыруу терезеси Диск аты, Медиа түрү, Акыркы иштетүү жана Учурдагы абалы менен пайда болот. Дефрагировалаган дискти тандаңыз. Статус оптимизациянын зарылдыгы бар экендигин көрсөтөт.
4-кадам: "Анализдөө" баскычын чыкылдатып, "Оптималдаштырууну" чыкылдатыңыз. Процесс аяктаганга чейин эки саат күтүңүз.
5-кадам: "Жөндөөлөрдү өзгөртүү" баскычын чыкылдатып, оптималдаштыруу процессин пландаштырса болот. Демейки боюнча, жумалык жыштык коюлган, аны ай сайын, ал тургай күн сайын өзгөртө аласыз.
2-бөлүк: Windows 10 файлды Explorer программасы аркылуу дефраграциялоо
Эгер Cortana компьютериңизде иштебей жатса, анда Windows Explorerди File Explorer колдонуп Defrag кылып көрсөңүз болот.
File Explorer колдонуп Windows 10ду кантип дефраграциялоо керек:
1 кадам: Биринчи кадамда, File Explorerди тапшырма тилкесиндеги "File Explorer" баскычын чыкылдатып же "Менин компьютерим" баскычын басуу менен ачуу керек.
2-кадам: Эми, дефрагментациялагыңыз келген дискте оң баскычты чыкылдатыңыз. "Касиеттер" параметрин чыкылдатыңыз.
3-кадам: Касиеттердин диалог кутучасы көптөгөн өтмөктөр менен пайда болот, "Куралдар" өтмөгүн чыкылдатыңыз.
4-кадам: Куралдар өтмөгүндө Диск оптималдаштыруу жана дефрагментациялоо категориясындагы "Оптималдаштыруу" баскычын чыкылдатуу керек.

5-кадам: Оптимизация процесси тандалган катуу дискте сакталган маалыматтарга жараша бир-эки мүнөткө созулат.
3-бөлүк: Windows 10'ду Буйрук Ыкчам билдирүүсүн колдонуп defrag
Command Prompt - бул компьютерди башкаруунун дагы бир жолу. Бирок, буйрук чакыруусун колдонуу оңой иш эмес. Бул колдонуучу интерфейси, башкача айтканда, кандайдыр бир тапшырманы аткаруу үчүн буйруктарды киргизүү керек. Буйрук ыкчам билдирүүсүн колдонуу менен, дискти дефрагментациялоочу Windows 10ду кантип колдонуу керектигин билүү үчүн төмөндөгү көрсөтмөнү аткарсаңыз болот.
Буйрук ыкмасын колдонуу менен Windows 10 дефрагинирлөө:
1 кадам: Башында, сиз баштоо баскычын чыкылдатып, "Буйрук ыкмасы" деп издеп, "Киргизүү" баскычын басыңыз. Ошондой эле, "Windows баскычы" + "R" баскычын басып, буйрук сапын ача аласыз.
2-кадам: Буйрук терезеси пайда болот, "defrag" деп териңиз.
3-кадам: Эгер сиз катуу дискти дефрагментациялоо керектигин билбесеңиз, анда "defrag [drive name] / A" буйругун терип, талдоо жүргүзсөңүз болот.
4-кадам: Керек болсо, "defrag C: / U / V" деген сөздү тырмакча жок терип, "Enter" баскычын басыңыз.

Жогорудагы кадамдарды аткаруу менен, буйрук ыкмасын колдонуп, Windows 10ну оңой буза аласыз.
Эскертүү: Windows 10 компьютерин дефраграциялоо үчүн администратордун каттоо эсебине кирүү керек.4-бөлүк: Администратордун сыр сөзүн унутуп калсаңыз эмне болот?
Windows администрациясын унутуу, айрыкча, администратордун аккаунтунда көптөгөн маалыматтар сакталып калганда, аябай коркунучтуу. Эгер сиз аны унутуп калсаңыз, алгач паролду мүмкүн болушунча болжолдоп көрүңүз. Эгер көйгөй дагы деле болсо, PassFab 4Winkey администратордун сыр сөзүн калыбына келтирүү үчүн мыкты курал болот. PassFab 4Winkey колдонуп, Windows компьютериндеги каалаган деңгээлдеги паролду бир нече кадрда оңой эле алып салсаңыз болот. Бул курал колдонуучуга Windows администраторунун сырсөзүн, Microsoft аккаунтунун сырсөзүн калыбына келтирүүгө / айланып өтүүгө, кулпуланган компьютерде жаңы администратор каттоо эсебин түзүүгө, администратордун сыр сөзүн өзгөртүүгө жана башка көптөгөн нерселерге мүмкүнчүлүк берет.
PassFab 4WinKey аркылуу Админ сыр сөзүн кантип калыбына келтирсе болот:
1 кадам: Алгач, Windows компьютериңизге PassFab 4Winkey жүктөп, орнотушуңуз керек.
2-кадам: Жүктөө жана орнотуу процесси аяктагандан кийин, анын сүрөтчөсүн эки жолу басып, PassFab 4Winkey ачыңыз.
3-кадам: PassFab 4Winkey терезеси пайда болуп, Windows иштөө тутумун тандап, "Администратордун аккаунтун алып салуу" баскычын чыкылдатып, андан кийин "Кийинки" баскычын чыкылдатыңыз.
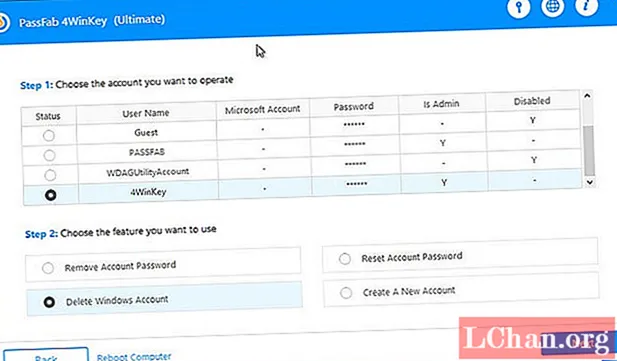
4-кадам: Эми, алып салгыңыз келген колдонуучунун аккаунтун тандап, "Кийинки" баскычын чыкылдатыңыз.

5-кадам: Сырсөздү баштапкы абалга келтирүү бир нече секундага созулат. Аяктагандан кийин, өзгөртүүлөрдү киргизүү үчүн "Кайра жүктөө" баскычын чыкылдатыңыз.
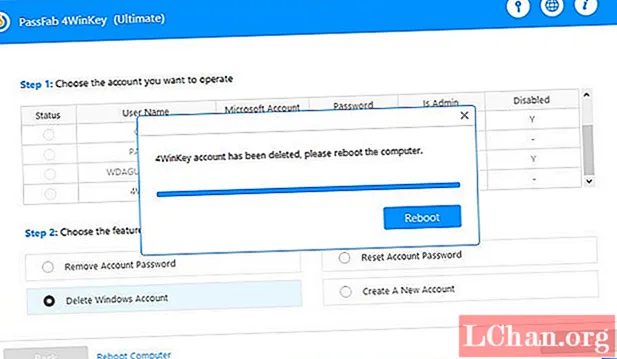
Эскертүү: Кайра жүктөө баскычын чыкылдатып, баштапкы абалга келтирилген дискти компьютерден алып салыңыз
Кыскача маалымат
Дисктерди дефрагментациялоочу - бул Windows компьютеринин ишин жакшыртуунун мыкты жолу. Бирок, дефрагментация процессинде администратордун каттоо эсебине кирүү мүмкүнчүлүгү керек. Эгер администратордун каттоо эсебине кирүү мүмкүнчүлүгүңүз жок болсо, анда PassFab 4Winkey сыяктуу куралды колдонуп, администратордун сырсөзүн баштапкы абалга келтире аласыз. Эгерде сизде дагы бир суроо же сунуш бар болсо, анда жогорудагы билдирүүнү окугандан кийин, биз менен байланышуудан тартынба, жөн гана төмөндөгү комментарийдеги суроону жазып.


