
Динамикалык макет жасоо үчүн сүрөттөрдү Photoshopко жүктөөнүн кажети жок. Баштапкы активдерди алууга мүмкүнчүлүк берип, InDesign программасында бир топ динамикалык эффекттерди жаратуу үчүн көптөгөн аралаштыруу режимдери менен тажрыйба жүргүзүү үчүн бир топ эркиндик бар.
Бул аркылуу иштөө үчүн сизге CMYK моделинин же объектинин сүрөтү керек болот, же сүрөттү колдоо файлдарында колдонсоңуз болот. Сүрөттө альфа каналы болушу керек, же болбосо жөн эле кесүү болушу мүмкүн. Сизге ошол эле сүрөттүн боз түстөгү версиясы, ошондой эле боз түстөгү текстураланган сүрөт керек. Булар PSD файлдары катары сакталып калгандыгын текшериңиз, анткени аларды InDesign программасында колдонууда сизге эң ийкемдүү болот.

01 Жаңы InDesign документин ачуудан баштаңыз - мен барактын көлөмүн 232x300mm өлчөмүнө чейин иштеп, бардык четтеринде 15mm четтери бар. Чектериңизге илинип, урулган кадрды тартыңыз Cmd / Ctrl + D CMYK сүрөтүңүздү жайгаштыруу үчүн.
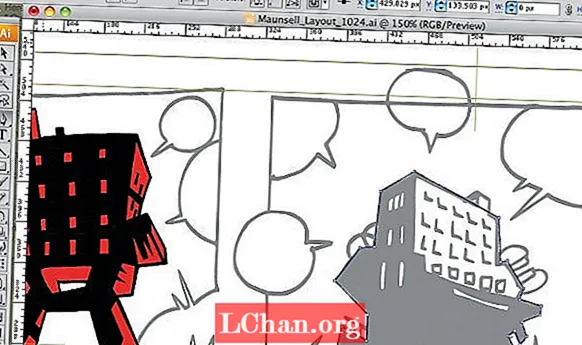
02 Сүрөттү барактын четтерине туура келгидей кылып жайгаштырыңыз. Фотошопто мен түзгөн альфа каналды колдонуп, модель кесилгендей болуп көрүнүшү үчүн, сүрөттүн фонун жашыргым келет. Сүрөттү тандап, басып коюңуз Cmd / Ctrl + D аны алмаштыруу үчүн, бирок бул жолу ОК баскандан мурун, Импорттоо Жөндөөлөрүн Белги шилтемесин тандаңыз.

03 Бул сүрөт импорттоо параметрлери диалогун ачат. Бул жерде, жогору жагындагы сүрөт баскычын тандап, Альфа Каналы ачылуучу менюсунан альфа каналыңызды тандаңыз. OK бассаңыз, сүрөтүңүз альфа каналдын кесилиши катары жаңыртылат.

04 Моделдин артына отуруу үчүн фондук текстураны кошуу үчүн, экинчисинен кичирээк экинчи кадрды тартып, ага Иликтөө панелиндеги ортоңку баскычты колдонуп, "Ичине тегиздөө" баскычын тандап, ага 3,5мм кара сызык кошуңуз. Пресс Cmd / Ctrl + D текстура сүрөтүн кадрга жайгаштыруу үчүн, андан кийин жарлык аркылуу арткы бөлүккө жөнөтүү Cmd / Ctrl + Shift + [ ошондуктан ал азыр моделдин артында отурат. Моделдин сүрөтүн өзүнүн катмарына жылдырып, аны кулпулаңыз. Эми текстураны жумшартуу үчүн фонго ортоңку боз түс кошуңуз.
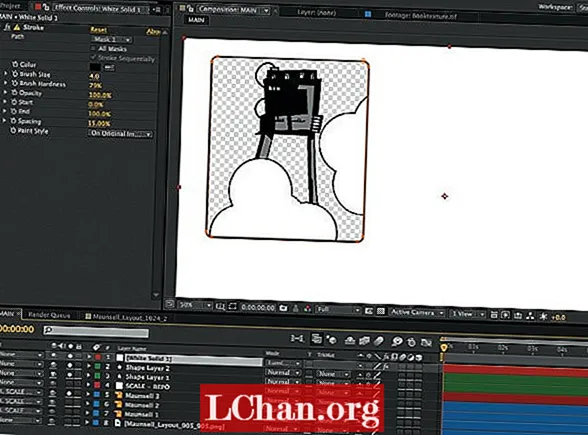
05 Моделдин сол бутунун үстүнө дагы бир алкак тартып, толтуруу түсүн сары түскө өзгөртүңүз. Түздөн-түз тандоо куралын тандап, андан кийин басыңыз Cmd / Ctrl + C фон текстурасын көчүрүү жана Cmd / Ctrl + Opt / Alt + Shift + V аны жаңы алкакка ордуна коюуга. Түздөн-түз тандоо куралы менен жаңы алкактын сүрөтүнүн мазмунун тандап, түс палитрасынан кагаздын өңүн тандаңыз. Үч бурчтукту түзүү үчүн Квадраттын оң жагындагы төмөнкү чекитти жок кылуу үчүн Бекит Пунктун Жок кылуу функциясын колдонуңуз.

06 Жаңы катмарга моделдин сол колунун үстүнөн алкак тартып, сызгычты алкактын ортосуна туурасынан сүйрөңүз. Shift баскычын басып туруп, Түздөн-түз тандоо куралынын жардамы менен кадрдын жогорку бурчтук чекитин сүйрөп, ал сызгычтын көрсөтмөсүнө өтөт. Үч бурчтук түзүү үчүн, оң жактагы бурчтагы чекитти жок кылуу үчүн, Бекитүү Чекитти Жок кылуу функциясын колдонуңуз. Катмардын кулпусун ачып, моделдин сүрөтүн көчүрүп, ордуна коюңуз. Хит Cmd / Ctrl + D CMYK сүрөтүн боз түстөгү масштабга алмаштыруу үчүн, жана Түз Тандоо куралын колдонуп, толтурууну кызгылт түскө өзгөртүңүз.

07 Дагы бир кутучаны тартыңыз жана пастадагы жерди боз түстөгү сүрөт менен кайталаңыз, анын түсү бул жолу аква болуп өзгөрдү. Кадр тандалып, бирок мазмунун эмес, Effects панелинен ачылуучу менюдан Hard Light тандаңыз. Эми сүрөттүн мазмунуна бирдей аралаштыруу режимин колдонуп, эффекттин күчүн жогорулатыңыз. Ачык эместикти 90% га өзгөртүңүз, ошондо бир аз фондо болот

08 Моделдин оң бутунун үстүнө узун төрт бурчтуу рамканы тартып, кара менен толтуруңуз. Кошуу аралаштыруу режимин тандап, андан жогору тегерек сызып, Градиент куралыңызды тандаңыз. Слайдердин бир башына аква түсүн, экинчи четине кагазды кошуңуз. Градиенттин түрү Сызыктуу экендигине ынанып, бурчун 90 градуска чейин өзгөртүңүз, андан кийин аралаштыруу режимин Көбөйтүүгө өзгөртүңүз.
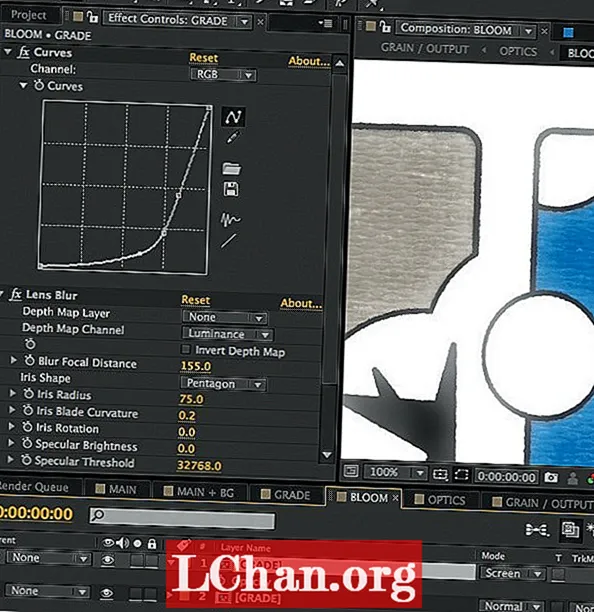
09 Сүрөттүн жогорку сол жагына тегерете чийип, толтуруу түсүн кагазга өзгөртүңүз жана ичине тегизделген 3,5 мм кара сызыкты кошуңуз. Effects панелинде Stroke: Normal 100% баскычын эки жолу чыкылдатып, чоңураак Effects панелин ачыңыз, бул сизге стокто гана иштөөгө мүмкүнчүлүк берет. Ачык эместикти 70% га өзгөртүңүз жана градиент жүнүн орнотуп, фондо алкактын сыртында көрүнбөйт, ошондуктан орнотууларды өзгөртүңүз жана ОК баскычын чыкылдатыңыз.

10 Толтуруу: Нормалдуу 100% баскычын эки жолу чыкылдатып, үстүнөн аралаштыруу режимин тандап, ОК баскычын чыкылдатыңыз. Бул жөн гана кадрга колдонулган толтурууну өзгөртөт. Тегеректи кесип өткөн 3,5 мм тик кара сызык сызып, Soft Light аралаштыруу режимин кошуңуз. Кызыгуу кошуу үчүн алкактын ичинде элементтериңиздин абалы менен ойноңуз.
Бул окуу куралы алгач Компьютер искусствосунда чагылдырылган


