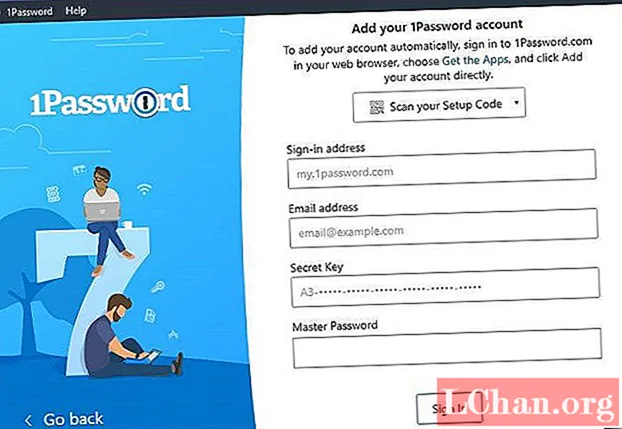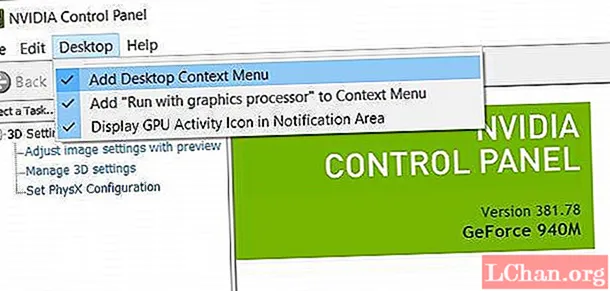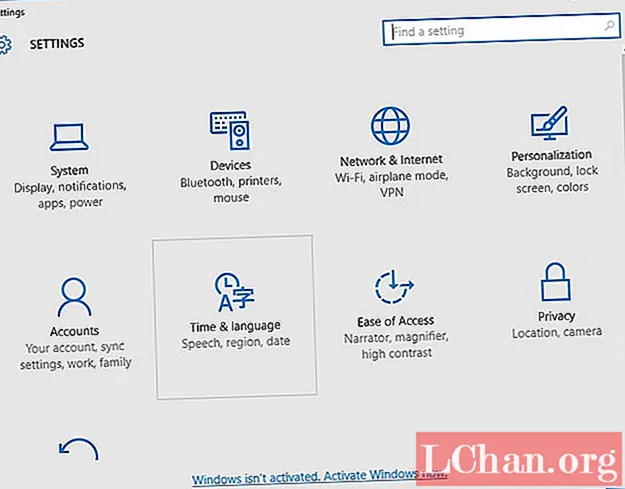Мазмун
- 01. Контрасты жогору катмар кошуңуз
- 02. Magic Wand куралын колдонуңуз
- 03. Ыкчам тандоо куралын колдонуңуз
- 04. Refine Edge колдонуңуз
- 05. Color Range командасын колдонуңуз
Маскировка - бул Photoshop программасында сүрөттүн фонунан бөлүктү алып салуу процессин сүрөттөө үчүн колдонулган термин. Андан кийин маскадагы нерсени башка курамда колдонсоңуз болот.
Маска жасоо бир топ татаал жана көп убакытты талап кылат, айрыкча, алдыңкы пландагы сүрөт фон менен аралашса (жүндөн же чачтан). Төмөндө ишти тездетүүнүн беш жолу келтирилген.
01. Контрасты жогору катмар кошуңуз

Баштоодон мурун, баштапкы сүрөттүн көчүрмөсүн сактап коюңуз. Эгер көчүрмөдө бир нерсе туура эмес болуп калса, анда анын камдык көчүрмөсү бар. Маска жасоо долбоорун баштаганыңызда, фондук катмардын көчүрмөсүн жасаңыз. Бул ошондой эле баштапкы сүрөтүн сактап калат.
Маска үстүндө иштеп жатканда, сиз маскалап жаткан сүрөттүн астына жогорку контрасттык катмарды кошуңуз (RGB: 0,255,0). Бул четин аныктоого жардам берет, ошондой эле сиздин маскадагы тешиктерди көрсөтөт. Жогорудагы маскада жашыл түстөгү жогорку контраст маскасы кандайча иштээрин көрө аласыз.
02. Magic Wand куралын колдонуңуз

Маска жасоонун эң жөнөкөй түрлөрүнүн бири - Magic Wand куралын колдонуу. Бул асмандагы чоң тактар же окшош түстөгү фондор менен жакшы иштейт. Жогорудагыдай сүрөттү маска кылуу үчүн, фондук катмарды көчүрүп, астына жогорку контрасттык катмар түзгөнүңүздү текшериңиз.

Көчүрүлгөн фондук сүрөттө сол жактагы куралдар тилкесинен Magic Wand куралын тандаңыз. Бул сыйкырдуу таякча үчүн куралды жогорку куралдар панелинен алып келет. Үлгүнүн Өлчөмүн Орточо 3 ден 3кө, Толеранттуулукту 40ка (демейки 32), Алиасияга каршы жана Контугалдуу күйгүзүңүз.
Эскертүү: Алислизингди иштеткенде, ал масканын четинде өткөөлдү жаратат, ошондо ал жаңы сүрөттүн фонуна сиңип калат, бирок кээде бул жетишсиз болуп калат жана жүнүнөн тазалоо же тактоо талап кылынат (бул тууралуу көбүрөөк маалымат жакында).
Азырынча колуңузду кармаңыз Shift баскычын басып, асманда чыкылдатыңыз. Бүткүл асманды тандоо үчүн бир нече чыкылдатуу керек. ( Shift ачкыч ар бир чыкылдатууну тандоого кошууга мүмкүнчүлүк берет.)

Кийинки кадам тандоо> Тескери (Ctrl + Shift + I).

Катмарлар панелинен панелдин ылдый жагындагы Вектор маскасын кошуу сүрөтчөсүн чыкылдатыңыз. Бул биздин имиджибизге маска түзөт.
Бул учурда сүрөттү бүттү деп эсептесе болот, бирок көйгөйдүн дагы бири - бул сүрөттүн чети.
Эгерде чети өтө курч болсо, анда сүрөт жаңы сахнага чапталып, табигый көрүнбөйт окшойт.
Бул көйгөйдү чечүү үчүн биз жүндөрдү колдонобуз, бул сүрөттүн четин жумшартып, айрым пикселдерди жарым-жартылай тунук кылат. Бул экинчи планга жумшак өтүүгө мүмкүнчүлүк берет.

Мурунку скриншоттогу Катмарлар панелинен Фон көчүрүү катмарындагы маска сүрөтчөсүн чыкылдатыңыз. Бул Касиеттер диалог терезесин ачат. Жээгин жумшартуу үчүн, Түктүн слайдерин оңго сүйрөңүз. Бул учурда мен аны 30 пиксель деп койдум, бул жогорку орнотуу, бирок ал сүрөттү четине тегерете "арбак" кылып көрсөтүп турат.
03. Ыкчам тандоо куралын колдонуңуз

Маска түзүүнүн дагы бир жолу - Ыкчам Тандоо куралын колдонуу. Сыйкырдуу таякчадан айырмаланып, анын толеранттуулугу жок. Анын курамында клеткаңыздын өлчөмү, аны клавиатураңыздагы кашаанын жардамы менен башкара аласыз.
Бул жолу биз ушул достук мамилеси бар Бассетт Хаунду жашырабыз. Башка сүрөттөр сыяктуу эле, баштапкы сүрөттүн көчүрмөсүн алып, анын астына жогорку контрасттык катмарын колдонуңуз. Эми биз маскировканы баштоого даярбыз.

Ыкчам тандоо куралын тандап, щетканын көлөмүн 30 кылып орнотуп, сүрөттүн айланасында щетканы сүйрөп баштаңыз. Сиз масканы жасоо оңой экендигин байкайсыз, ошондой эле кээ бир жерлер, мисалы, кулактын астындагы жерлер тандалбай калгандыгын байкайсыз. Масканы жөндөө үчүн, чыкылдатыңыз Alt терс тандоону жараткан ачкыч, кулактар жайгашкан масканын ичине кирип, тандоону сыртка жылдырыңыз. Сиз муну бир аз олдоксон деп эсептешиңиз мүмкүн, ошондой болсо, кичирейтип, кистканын көлөмүн кичирейт.
Маскага ыраазы болгондон кийин, Тандоо> Тескери (Ctrl + Shift + I). Андан кийин, катмарлар панелине өтүп, "Катмар маскасын кошуу" баскычын чыкылдатыңыз.
Андан кийин, Катмарлар панелиндеги Layer Mask кошуу сүрөтчөсүн чыкылдатып, масканы жана бардык керектүү жүндөрдү өркүндөтө аласыз.
04. Refine Edge колдонуңуз
Масканы жакшылап жөндөөнүн дагы бир жолу - Refine Edge опциясы менен иштөө. Бул сыйкырдуу таяк куралы менен Ыкчам тандоо куралына дагы тиешелүү.

Аны активдештирүү үчүн негизги куралдар панелиндеги Такталуу Edge баскычын чыкылдатыңыз.

Натыйжада, Edge тактоо диалог терезеси пайда болот. Бул жерде, сиз четинен көп өлчөмдө көзөмөл бар. Feather үчүн 4,7 пиксел жана Smooth үчүн 7 колдонулган. Скриншоттон масканын четиндеги эффектти көрө аласыз. Өзгөртүүлөрдү кабыл алуу үчүн OK чыкылдатыңыз.
05. Color Range командасын колдонуңуз
Кээде сизде маска жасоо кыйын болгон сүрөт пайда болот. Мисалы, бактын артындагы фонду алып салуу. Мыкты чечим - Түстөр диапазону диалог терезеси. Ага жетүү үчүн, Тандоо> Түстөр диапазонун чыкылдатыңыз.

Баштапкы чекит катары Fuzziness параметрин 40ка коюп, андан кийин алдын ала көрүү терезесинин астына, радио баскычын Image кылып орнотуп, Selection Preview калкып чыкма терезесинен Black Matte баскычын чыкылдатыңыз. Муну менен, алдын-ала көрүү терезесинде көргөнүңүз чыныгы масштабда чагылдырылып, масканы так жөндөөгө мүмкүнчүлүк берет.
Тандоого кошуу үчүн, плюс тамчылаткычты тандап, диалог терезесинин алдын ала көрүү аймагын же сүрөттүн өзүн чыкылдатыңыз. Тандоонун бөлүктөрүн алып салуу үчүн, минус тамчылаткычты чыкылдатып, андан кийин Тандоону алдын ала карап чыгууну же сүрөттү чыкылдатыңыз. Тандоону кеңейтүү үчүн, сиз каалаган тандоо болгуча, бүдөмүк слайдерди оң жакка сүйрөп барып, ОК баскычын басыңыз. Ушуну менен тандоо аяктайт. Түстөр диапазону буйругу - шашылыш түрдө деталдуу маскаларды түзүүнүн тез ыкмасы.
Эми маска жасоонун жана маскаңыздын ырааттуулугун текшерүүнүн беш башка жолу бар. Бул ыкмалар сизден бир топ убакытты үнөмдөйт.
Сөздөр: Натан Сегал