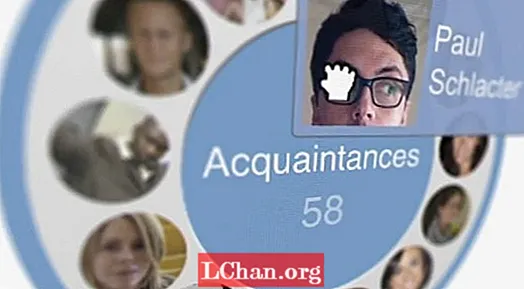Мазмун
- 1-бөлүк. Windows 10до пароль түзүүнүн 3 жолу
- 1-ыкма: Жөндөөлөрдөн колдонуучу каттоо эсебин түзүңүз
- 2-ыкма: Буйрук ыкчам билдирүүсүн колдонуп, жаңы каттоо эсебин түзүү
- 3-ыкма: Жергиликтүү колдонуучуларды жана топторду башкаруу консолун колдонуп, жаңы колдонуучу каттоо эсебин түзүңүз
- 2-бөлүк. Администратор менен Колдонуучунун каттоо эсебинин айырмасы
- 3-бөлүк. Эгер Windows 10 сыр сөзүн унутуп калса эмне кылуу керек
- Кыскача маалымат
Эгер компьютериңизди бир нече адам колдонсо, анда бир колдонуучунун каттоо эсеби өтө кооптуу, анткени башка колдонуучулар сиздин маалыматыңызды көрүп, аларды бузуп алышы мүмкүн. Бирок, эгерде сиз ар бир колдонуучу үчүн ар кандай колдонуучу каттоо эсептерин түзсөңүз же жок дегенде башка колдонуучулар үчүн өзүнчө колдонуучу каттоо эсебин түзсөңүз, анда сиздин коопсуздугуңуз жакшы болот жана башка колдонуучулардын купуялуулугун камсыздайт. Бардык Windows версиялары, анын ичинде акыркы Windows 10, ар бири өз паролдору менен корголгон бир нече колдонуучу каттоо эсептерин түзүүгө мүмкүндүк берет. Ошентип, билүү үчүн алдыда окуй бер компьютердин терезелеринде паролду кантип түзүү керек 10 ушул үч ыкманы колдонуп.
1-бөлүк. Windows 10до пароль түзүүнүн 3 жолу
Windows 10 колдонуучуларга колдонуучунун аккаунтун түзүүнүн бир нече жолун берет - Орнотуулар колдонмосун, буйрук ыкмасын жана жергиликтүү колдонуучуларды жана топту башкаруу консолун колдонуп. Эгер сиз windows 10 компьютеринде паролду кантип түзүүнү билгиңиз келсе.
1-ыкма: Жөндөөлөрдөн колдонуучу каттоо эсебин түзүңүз
Колдонуучулар Windows 10'догу Жөндөөлөр колдонмосунан колдонуучунун бардык каттоо эсеп жөндөөлөрүн камтыган жаңы колдонуучу каттоо эсебин түзө алышат. Мурда колдонуучунун жазуу жөндөөлөрү Башкаруу панелинде жайгашкан, бирок Windows 10до алар Жөндөөлөр колдонмосуна жылдырылган. Ошентип, Windows 10 компьютеринде пароль түзүү үчүн төмөнкү кадамдарды аткарыңыз.
1-кадам: Баштоо> Жөндөөлөрдү чыкылдатып, андан кийин эсеп жазууларды тандаңыз.
2-кадам: Аккаунттун жөндөөлөрүнөн Үй-бүлө жана башка колдонуучулар параметрине өтүп, андан соң ушул ЖКка башка бирөөнү кошуу баскычын чыкылдатыңыз.

3-кадам: Андан кийин, "Менде бул адамдын кирүү маалыматы жок" баскычын чыкылдатып, андан соң "Microsoft каттоо жазуусуз колдонуучу кошуу" шилтемесин чыкылдатыңыз.
4-кадам: Эми, сиз жаңы колдонуучу каттоо эсебин түзө аласыз. Колдонуучунун атын, каттоо эсебинин сырсөзүн (эки жолу), сырсөздүн кыйытмасын киргизип, Кийинкисин чыкылдатыңыз. Бүттү, сиз жаңы колдонуучу каттоо эсебин ийгиликтүү түздүңүз.
2-ыкма: Буйрук ыкчам билдирүүсүн колдонуп, жаңы каттоо эсебин түзүү
Ошондой эле, буйрук сапын колдонуп, жаңы колдонуучу каттоо эсебин түзсөңүз болот. Бирок бул ыкманы колдонуу менен администратор катары кирүү керек, антпесе, сиз жаңы каттоо эсебин түзө албайсыз. Компьютердин терезелеринде 10 буйрук ыкмасын колдонуп паролду кантип жасоону билүү үчүн, төмөнкү кадамдарды аткарыңыз.
1-кадам: Ыкчам жетүү менюну ачуу үчүн Баштоо менюсун оң баскыч менен чыкылдатыңыз.
2-кадам: Эми, тез жетүү менюсунда, буйрук чакыруусун (администратор) чыкылдатып, администратор катары буйрук иретинде баштаңыз.
3-кадам: Буйрук ыкчам билдирүүсүнө төмөнкү буйрукту киргизиңиз - "net user / add user name password" жана enter баскычын басыңыз.
3-ыкма: Жергиликтүү колдонуучуларды жана топторду башкаруу консолун колдонуп, жаңы колдонуучу каттоо эсебин түзүңүз
Ошондой эле жергиликтүү колдонуучуларды жана каттоо эсептерин Жергиликтүү колдонуучулардан жана топторду башкаруу консолунан кошууга же алып салууга болот. Ушул ыкманы колдонуп, эки стандартты, ошондой эле административдик колдонуучулардын эсептерин түзө аласыз.Windows 10 терезесинде паролду кантип жасоону билүү үчүн, төмөндө келтирилген кадамдарды аткарыңыз -
1-кадам: Windows + R баскычын басып, Иштетүүнү ачыңыз жана Ачык текст талаасына "lusrmgr.msc" деп терип, Enter баскычын басыңыз.

2-кадам: Эми, колдонуучунун башкаруу консолунда, сол панелдеги Колдонуучуларды чыкылдатып, тутумдагы бардык колдонуучуларды көрүңүз.

3-кадам: Андан кийин, жогорудагы Аракеттер менюсун чыкылдатып, Жаңы колдонуучу параметрин чыкылдатыңыз.

4-кадам: Андан кийин, колдонуучунун атын, сыр сөздү жана башка кошумча маалыматтарды терип, Жаратуу баскычын басып, жергиликтүү колдонуучунун каттоо эсебин түзүңүз. Эгер сиз каттоо эсебине административдик артыкчылыктарды бергиңиз келсе, кийинки кадамдарды аткарыңыз.
5-кадам: Жаңы түзүлгөн каттоо эсебинин колдонуучусун эки жолу чыкылдатып, ал эсеп Касиеттерин ачат.
6-кадам: "Мүчө" өтмөгүн чыкылдатып, андан кийин Кошуу баскычын чыкылдатыңыз.
7-кадам: Колдонуучунун каттоо эсебинин административдик артыкчылыктарына уруксат берүү үчүн объекттин аталышы талаасына "Администратор" деп териңиз жана Ысымдарды текшерүү баскычын басыңыз.
2-бөлүк. Администратор менен Колдонуучунун каттоо эсебинин айырмасы
Microsoft каттоо жазуусунан тышкары, компьютерде эки түрдөгү эсеп жазуусу бар - административдик жана стандарттык колдонуучу каттоо эсеби. Аталышынан көрүнүп тургандай, Административдик эсеп тутум администратору колдонгон тутумдун административдик максаттарына арналган. Административдик эсеп эң артыкчылыктарга жана тутумдун толук көзөмөлүнө ээ. Административдик каттоо эсеби Административдик жана стандарттык башка колдонуучулардын каттоо эсептерин түзүп, алардын сыр сөзүн өзгөртө алат. Административдик колдонуучу башка колдонуучуларга жаңы программаларды же тиркемелерди уруксатсыз орнотуп же чыгарып салууга бөгөт кое алат, ошону менен тутумдун коопсуздугун камсыздай алат.
3-бөлүк. Эгер Windows 10 сыр сөзүн унутуп калса эмне кылуу керек
Жогорудагы бөлүмдөн сиз Windows 10до колдонуучу каттоо эсебин түзүүнү жана аны пароль менен коргоону үйрөндүңүз. Бирок Windows 10 сырсөзүңүздү унутуп калсаңызчы? Windows [asswprd problenms] программасын чечүү үчүн PassFab 4WinKey колдонууну сунуштайм. Унутулган Windows 10 сырсөзүн бир нече мүнөттүн ичинде калыбына келтирүүгө же калыбына келтирүүгө жардам бере турган акыркы Windows сырсөзүн калыбына келтирүү куралы. Бул азыр жүктөлүүчү дискти Mac түзүүгө мүмкүндүк берет.1-кадам: PassFab 4WinKey иштеп жаткан компьютерди жүктөп орнотуп, андан соң программаны ишке киргизиңиз.
2-кадам: Программанын башкы экранынан Өркүндөтүлгөн калыбына келтирүү устасын тандаңыз.

3-кадам: Эми, компьютердеги максаттуу ОСту Windows 10 деп тандап, андан соң "Күйүү" баскычын чыкылдатып, сырсөздү калыбына келтирүүчү диск түзүңүз.

4-кадам: Кулпуланган компүтерди баштап, жүктөө менюсуна кирүү үчүн ESC же F12 баскычтарын басыңыз.
5-кадам: Мурун түзгөн паролду калыбына келтирүүчү дисктен Жүктөө тандаңыз.

6-кадам: Эми, "Сырсөзүңүздү баштапкы абалга келтирүү" опциясын тандап, колдонуучунун аккаунтун тандап, жаңы сыр сөздү киргизиңиз.

7-кадам: Жаңы сырсөздү колдонуп, Windows 10го PC кирүүнү өчүрүп-күйгүзүңүз.
Кыскача маалымат
Бул макалада биз сизге колдонуучунун аккаунтун түзүүнүн ар кандай жолдорун жана компьютердин терезелеринде сыр сөздү кантип жаратууну көрсөттүк. Бирок, эгерде сиз унутулган Windows 10 сырсөзүн кантип калыбына келтирүүнү же Windows 7 сырсөзүн кантип калыбына келтирүүнү билгиңиз келсе, анда PassFab 4WinKey жакшы чечим.