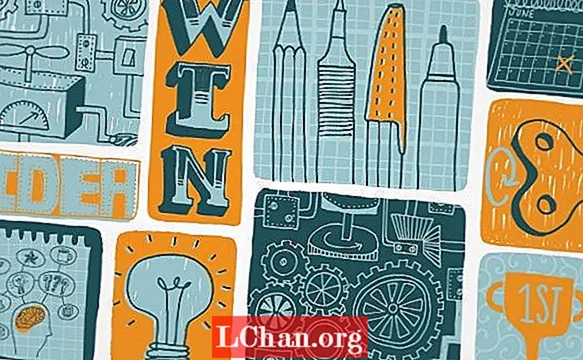Мазмун
- 1-бөлүк. Windows 10до Папканын көлөмүн көрсөтүүнүн 3 жолу
- Way 1. Папканын Өлчөмүн көрсөтүү Windows 10 Папканы Касиеттери аркылуу
- 2-жол. Чычканды апаруу аркылуу Windows 10 папкасынын көлөмүн көрүү
- Way 3. TreeSize аркылуу Windows 10дон Папканын көлөмүн караңыз
- 2-бөлүк. Windows 10 тутумун кантип тазалоо керек?
- 1. Керексиз тиркемелерди жок кылыңыз
- 2. Дискти тазалоо
- 3. Кэшти тазалоо
- 4. AppData Папкасын тазалоо
- Бөлүм 3. Windows 10 сырсөзүн кантип башкарса болот
- Кыскача маалымат
Папканын чоңдугу - бул биздин компьютердик тутумдардын жайлап же артта калышынын эң көп кездешкен себептеринин бири. Кайсы папка ашыкча жүктөлгөнүн билүүнүн бирден-бир жолу - бул Windows 10 папкасынын көлөмүн көрүү, анда пайдасыз программаларды, компьютердик тиркемелерди, документтерди жок кылсаңыз болот.Бүткөндөн кийин, аларды таштанды кутудан биротоло жок кылыңыз. Бул адатта көйгөйдү чечиши керек. Эгер андай болбосо, анда сиз катуу дискиңизди карашыңыз керек болот. Балким 95 пайызга толушу мүмкүн жана бир аз тазалоону талап кылат.
1-бөлүк. Windows 10до Папканын көлөмүн көрсөтүүнүн 3 жолу
Windows 10до папканын көлөмүн кантип көрүүгө болот деп ойлонуп жатасызбы? Бул жерде сизге жардам бере турган үч жол бар.
Way 1. Папканын Өлчөмүн көрсөтүү Windows 10 Папканы Касиеттери аркылуу
Properties - бул Windows 10 папкасынын көлөмүн көрсөтүү үчүн компьютериңиздеги камтылбаган өзгөчөлүк, анын көлөмүн түздөн-түз Windows файл изилдөөчүсүнөн көрө аласыз.
- Кадам 1. Компьютериңиздин иш тактасынан "Бул ЖК" бөлүмүнө өтүңүз. Катуу диск папкасын тандап, аны ачыңыз.
- Кадам 2. Ичиндеги папкалардын бирин тандап, Windows 10 папкасынын көлөмүн текшерүү үчүн оң баскычты чыкылдатып, ачылуучу тизме пайда болот. Касиеттерди тандаңыз.

- Кадам 3. Экраныңыздагы куту калкып чыгат. Андан канча орун колдонулуп, канчасы калганын көрсөтөт. Ошондой эле башка касиеттерди, анын ичинде бир катар суб-папкаларды жана файлдарды жана коопсуздук абалын текшере аласыз.

2-жол. Чычканды апаруу аркылуу Windows 10 папкасынын көлөмүн көрүү
Эгер касиеттер таблицасын ачууга жалкоо болсоңуз, анда сиз үчүн жөнөкөй жол бар.
- Кадам 1. Windows файл изилдөөчүсүнө өтүңүз.
- Кадам 2. Чычканыңызды файлдардын бирине алып барсаңыз, папканын атына жакын жерде кичинекей диалог терезеси пайда болот. Ага түзүлгөн датасы, көлөмү жана негизги папкасы кирет.

Way 3. TreeSize аркылуу Windows 10дон Папканын көлөмүн караңыз
TreeSize - бул Windows 10 файл изилдөөчүсүндө анын аталышынын жанындагы папканын көлөмүн көрүү үчүн жүктөп алуу керек болгон компьютердик тиркеме.
- Кадам 1. Программанын акысыз exe файлын жүктөп алыңыз. Орнотуу аяктагандан кийин, программаны ачыңыз.
- Кадам 2. Тизмеде ачылуучу менюдагы скандоону чыкылдатып, көлөмүн текшергиңиз келген дискти тандаңыз.

- Кадам 3. Папканы көлөмүнө жараша иреттеп, кайсынысы көбүрөөк эстутум колдонгонун билип алыңыз. Эң жогорку сактагычтагы файл тизмеде биринчи пайда болот.

TreeSize колдонуп, тышкы дисктердин папкасынын көлөмүн, анын ичинде мобилдик сактагычты, CD, DVD жана USB дискти текшере аласыз. Аны папкалардагы файлдарды тазалоо үчүн колдонсоңуз болот, андыктан файл издөөчүгө кайтып баруунун кажети жок.
Ошондой эле окуңуз: Вебсайтты Windows 10до кантип бөгөттөө керек2-бөлүк. Windows 10 тутумун кантип тазалоо керек?
Windows тутумун үч айда бир тазалап туруу керек, ошондо анын иштөө мөөнөтүн узартып, анын иштен чыгып калуусун же токтоп калышын азайтасыз. Windows Тутумун тазалоонун бир нече жолдору бар.
1. Керексиз тиркемелерди жок кылыңыз
Компьютерди тазалап жатканда, бул эң ачык нерсе. Баштоо> Жөндөөлөр> Колдонмолор> Колдонмолор жана өзгөчөлүктөрдү чыкылдатыңыз. Ылдый жылдырып, алып салгыңыз келгендерди тандаңыз. Орнотууну чыкылдатып, баардыгы бүттү. Компьютериңизде канча керексиз тиркемелерди сактаганыңызга таң каласыз.
2. Дискти тазалоо
Дискти тазалоо - бул Windows тарабынан керексиз файлдарды жана папкаларды тазалоо үчүн сунушталган оригиналдуу функциялардын бири. Алардан арылуу үчүн, Баштоо> Башкаруу панели> Административдик шаймандар> Дискти тазалоо бөлүмүнө өтүңүз. Убактыңыз болсо жана кылдат тазалоону кааласаңыз, Дискти тазалоону тандаардан мурун, Тутумдук файлдарды тазалоону чыкылдатыңыз.
3. Кэшти тазалоо
Эгер сизде Windows 10 компьютери болсо, анда анын кэш толгонун айтып берели. Кэшти тазалоо үчүн, Аткаруу> WSReset.exe киргизип, ОК баскычын чыкылдатыңыз. Эч нерсе болбой жаткандай сезилиши мүмкүн, бирок компьютериңиз кэшти тазалоо процессин фондо жүргүзөт. Процесс аяктагандан кийин, Windows Дүкөнү өзү иштей баштайт. Бул процесстин ийгиликтүү аяктагандыгынын көрсөткүчү.
4. AppData Папкасын тазалоо
Колдонмону чыгарып салгандан кийин деле, анын бир нече биттерин жана бөлүктөрүн компьютериңиздин ар тарабына чачырап кеткен бойдон таба аласыз. Бул маалыматтардын көпчүлүгү адатта AppData папкасында болот. Файлдарды изилдөөчүгө C: Users [Username] AppData же Windows Search'те% AppData% деп киргизиңиз, адатта, жашырылган папканы ачуу үчүн.
Ал үч ички папкага бөлүнөт: Local, LocalLow жана Роуминг. Каалабаган маалыматтарды жок кылуу үчүн, аларды кол менен басып өтүүгө туура келет.
Бөлүм 3. Windows 10 сырсөзүн кантип башкарса болот
Windows тутумуңузду тазалап жатканда, көптөгөн колдонуучулар администратордун, колдонуучунун жана домендик эсептердин сырсөзүн баштапкы абалга келтирүүнү туура көрүшөт. Терең тазалоодон кийин, компьютериңизге кирүү кыйын болуп калат. Колдонулуп жаткан бардык каттоо эсептеринин сырсөздөрүн калыбына келтирүүчү мыкты программа - бул PassFab 4WinKey. Бир нече кадам менен сиз Windows сырсөз маселелерин оңой эле чече аласыз.
PassFab 4WinKey аркылуу паролду кантип калыбына келтирсе болот:
- Кадам 1. PassFab 4WinKey каалаган чыгарылышын жүктөп, башка компьютерге орнотуңуз.
- Кадам 2. USB Flash Drive же CD / DVD болушу мүмкүн алынып салынуучу дискти коюңуз.

- Кадам 3. Сиз тандаган соң, Кийинкини чыкылдатыңыз. Алынуучу дискте сакталган бардык маалыматтар жоголуп кетет, андыктан аны алдын ала сактаңыз.
- Кадам 4. Өрттөө процесси аяктагандан кийин, алынып салынуучу дискти чыгарып, кулпуланган компьютериңизге киргизиңиз.
- Кадам 5. Компьютерди калыбына келтирип, F12 баскычын басып, жүктөө менюсуна өтүңүз. Дискинин атын тандап, Сактоо жана Чыгуу үчүн жебе баскычын колдонуп.

- Кадам 6. Андан кийин, Windows тутумуңузду тандаңыз> Каттоо эсебинин сырсөзүн баштап, сырсөздү калыбына келтиргиңиз келген каттоо эсебин тандаңыз.

- Кадам 7. Сырсөздү баштапкы абалга келтиргенден кийин, Кийинкисин чыкылдатып, программа компьютерди өчүрүп-күйгүзүүнү суранат. Муну дароо же бир аздан кийин жасай аласыз. Аны токтоосуз өчүрүп-күйгүзүүнү сунуштайбыз.

Windows компьютериңиз өчүрүлүп-күйгүзүлгөндө, колдонуучу эсебиңиз кулпуланган экранда пайда болот. Аны чыкылдатып, паролду киргизүүнү талап кылбастан, мүмкүнчүлүк аласыз. Компьютериңиздин орнотууларындагы Колдонуучунун каттоо эсептерине кирип, жаңы сыр сөздү киргизиңиз.
Кыскача маалымат
Бул макалада биз сиздин компьютердин жайлап калышынын негизги себеби, компьютердин ылдамдыгын кантип көтөрүү жана Windows сыр сөзүн калыбына келтирүү үчүн колдонулуучу эң мыкты программа жөнүндө сүйлөштүк. Дагы деле көйгөйлөр барбы? Бизге билдирүү үчүн төмөндөгү комментарийди калтыруу менен!