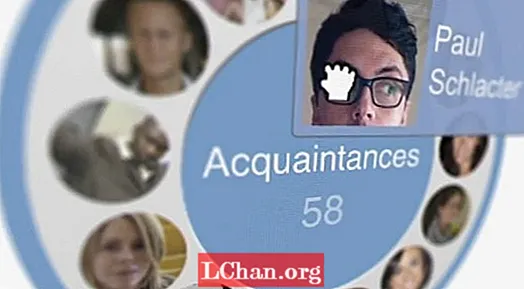Мазмун
- Метод 1. Терминал менен Mac файлдарын ачуу
- Метод. Үчүнчү жактын программасы менен Mac файлдарын ачуу
- 1. Unarchiver
- 2. WinZip
- 3. Keka
- 4. BetterZip
- Бонустук кеңештер: Windows'то сыр сөз менен корголгон ZIP почтасын кантип ачса болот
- To Wrap Up
Алардын Mac тутумундагы файлдарды кысып алышынын бир нече себептери бар. Күн сайын Mac тутумунда кирип, сактап турган көптөгөн файлдар жана папкалар менен, кээде муктаж болгондо белгилүү бир файлды издөө кыйын болуп калат. Ошондой эле, файлдар көп болгондо, ал көптөгөн сактагыч орундарды ээлейт. Ушул маселелердин бардыгын чечүү үчүн, сиз жөн гана ушул сыяктуу файлдарды иреттелген папкага топтосоңуз болот. Ошентип, бул файлдарды электрондук почта же башка булактар аркылуу кимдир бирөө менен онлайн режиминде бөлүшүү керек болгон учурда дагы, оңой болуп калат. Бөлүшүү процесси тезирээк болот. Бул жерде сиз бир нече жолу бар Macты ачуу оңой кысылган файлдар.
Метод 1. Терминал менен Mac файлдарын ачуу
Терминал - бул бардык Mac тутумдарында камтылган программа, анын жардамы менен сиз кыскартылган папканын файлдарын чыгарып алсаңыз болот. Төмөндө келтирилген кадамдарды аткарып, Терминалды колдонуп, Mac файлдарын ачууну билсеңиз болот.
1-кадам: Издөө тилкесине "Терминал" баскычын басып, андан кийин аны чыкылдатып, системаңызда Терминалды ишке киргизиңиз.
2-кадам: Башталган терезеде төмөнкү буйрукту терип, Enter баскычын басыңыз: unzip ~ / Downloads / example.zip

Ушундай кылгандан кийин, кысылган папкадагы файлдар Mac тутумуңуздан чыгарылып, ага оңой кире аласыз. Терминал аркылуу Mac'ты акысыз ачып алсаңыз болот.
Метод. Үчүнчү жактын программасы менен Mac файлдарын ачуу
Үчүнчү жактын программасынын жардамы менен Mac файлдарын ача аласыз. Кысылган папкага тиешелүү функцияларга жетүү үчүн көбүрөөк мүмкүнчүлүктөр керек болгондо, төмөндө келтирилген сыяктуу үчүнчү жактын куралдарын колдоно аласыз.
1. Unarchiver
Бул Mac тутумундагы 7Z файлын чыгарып алуу үчүн колдонула турган акысыз программа. 7Z Mac файлдарын ачуу үчүн, төмөндө келтирилген кадамдарды аткарыңыз.
1-кадам: Тутумуңуздун браузеринен http://wakaba.c3.cx/s/apps/unarchiver.html дарегине өтүп, "Жүктөө" сүрөтчөсүн чыкылдатыңыз.
2-кадам: Finderге өтүп, TheUnarchiver.zipди эки жолу чыкылдатып орнотуңуз.
3-кадам: Чечип алгыңыз келген папканы оң баскыч менен чыкылдатып, "Ачуу менен" баскычын тандап, "Чечип салгычты" чыкылдатыңыз.

Бул жерден жаңы папка түзүп, кысылган папканын файлдарын чыгарып алсаңыз болот.
2. WinZip
Эгер сиз Mac тутумундагы кысылган папканы электрондук почта аркылуу алсаңыз, анда WinZipти демейки чыгарып алуу тиркемеси кылып койгон болсоңуз, аны чыгаруу үчүн эки жолу чыкылдатыңыз. Төмөндөгү кадамдарды колдонуп, WinZip куралынын жардамы менен Mac файлдарын ачыңыз.
1-кадам: кысылган файлды оң баскыч менен чыкылдатып, ушул Mac файлдарын ачууну чыкылдатыңыз.
2-кадам: Файлдар чыгарылып алына турган жерди тандаңыз.
3-кадам: Сиз алынып салынуучу папкадагы жеке файлдарды тандап же бардык файлдарды чыгарып алсаңыз болот.
4-кадам: Ошондой эле, "Жаңы Папканы" чыкылдатып, файлдарды чыгарып алууну каалаган жаңы папканы түзсөңүз болот.
3. Keka
Keka - бул кысылган файлдарды ачуу процессин жеңилдетүүчү мыкты курал. Муну сиз төмөндө көрсөтүлгөн эки жол менен жасай аласыз.
Вариант 1: Keka куралын жүктөп алгандан кийин, аны демейки казып алуу колдонмосу катары орнотуңуз. Андан кийин, кысылган папканы эки жолу чыкылдатып койсоңуз болот, жана кысылган файлдар чыгарылып алынат.
Вариант 2: Программаны Mac тутумуңузда иштетип, жөн эле ачып салгыңыз келген кысылган папканы сүйрөп барып, Кека терезесине таштаңыз.

3-вариант: Кысылган файлды оң баскыч менен чыкылдатып, "Кеканы колдонуп көчүрүп алууну" тандасаңыз болот.

Вариант 4: Кека сүрөтчөсү докто да болот; кысылган папканы сүйрөп барып, файлдарды чыгарып алуу үчүн ушул жерге таштасаңыз болот.

Keka куралынын жардамы менен кысылган папканы төрт башка жол менен ачууга болот.
4. BetterZip
BetterZip аркылуу сиз тандалган файлдарды чыгарып же кысылган папкадагы бардык файлдарды чыгарып алсаңыз болот. Төмөндө айтылган кадамдарды аткарып, аны жасай аласыз.
1-кадам: Бөлүп чыгарууну каалаган кысылган папканы BetterZip терезесине сүйрөп барып таштаңыз.
2-кадам: Чыгарып алгыңыз келген бардык файлдарды тандаңыз.
3-кадам: Файлдарды бөлүп алгыңыз келген көчүрмө> Чыгаруу> жайгашкан жерине өтүңүз.

Ошентип, алынган файлдар көрсөтүлгөн жерде сакталат.
Файлдарды кысылган папкага чыгарып алуу үчүн колдонула турган дагы бир нече башка шаймандар бар. Stuffit Deluxe Mac 16 бул Mac тутумундагы кысылган файлды ачуу үчүн колдонула турган дагы бир программа.
Бонустук кеңештер: Windows'то сыр сөз менен корголгон ZIP почтасын кантип ачса болот
Эгер сизде Mac тутуму жок болсо жана Windows тутумундагы файлдарды ачууну кааласаңыз, анда жогорудагы ыкмалар жана куралдар сиз үчүн иштебейт. Ошондой эле, эгерде кысылган папка сыр сөз менен корголсо, анда Windows тутумундагы папканы ачуунун салттуу жолдору да иштебей калат. Мындай учурда, ZIP үчүн PassFab колдонуу эң жакшы чечим болмок. Бул Windows тутумундагы сырсөз менен корголгон файлды оңой ачып бере турган мыкты курал. Муну кантип жасасаңыз болорун билүү үчүн төмөндө келтирилген кадамдарды аткарыңыз.
1-кадам: Жүктөп алып, ZIP үчүн PassFab орнотуп, аны ишке киргизиңиз.
2-кадам: негизги интерфейсинен, "Кошуу" тандоосу.
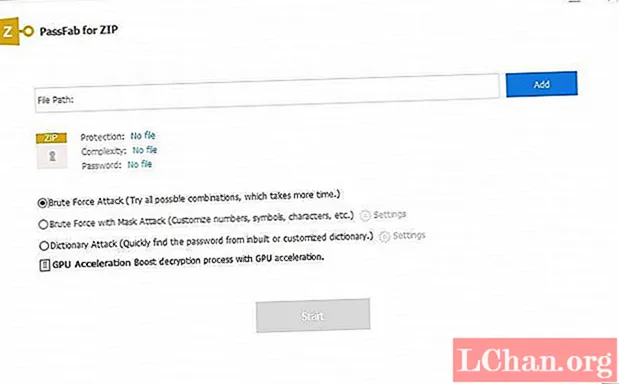
3-кадам: Сыр сөз менен корголгон zip zip папкасын тандап, "Ачуу" баскычын чыкылдатыңыз.
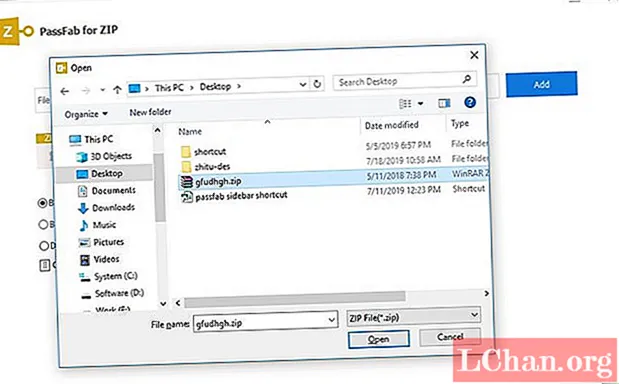
4-кадам: Эгерде сиз парольго байланыштуу эч нерсе эсиңизде жок болсо, анда "Brute Force Attack", андан кийин "Start" баскычын чыкылдатыңыз.
Эгер сиз пароль жөнүндө бир нече кеңеш бере алсаңыз, "Brute Force with Mask Attack" баскычын чыкылдатыңыз. "Орнотуулар" бөлүмүнө өтүп, ачкычтарды толтуруп, андан кийин "ОК" баскычын чыкылдатыңыз.
Сиз колдонгон жалпы пароль айкалыштары бар сөздүк файлы бар болсо, "Сөздүк чабуулун" тандаңыз, "Сөздүк чабуулун" тандаңыз. "Жөндөөлөргө" өтүп, "Сөздүк кошуу" баскычын чыкылдатыңыз.
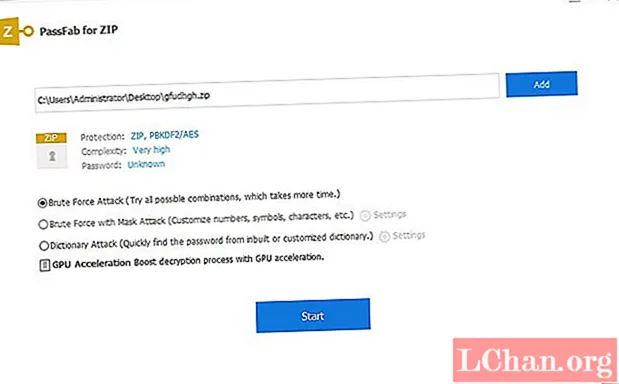
5-кадам: Сырсөздү экранга чыгаргандан кийин, "Көшүрүү" баскычын чыкылдатып, паролду көчүрүп, керек болгон жерге чаптаңыз.
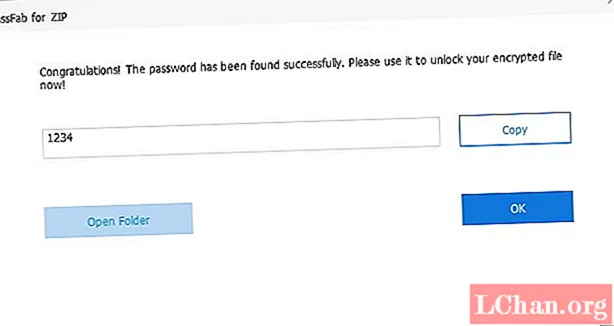
Бул шифрленген кысылган файл үчүн унутулган паролду табуунун оңой жолу.
To Wrap Up
Mac системаларындагы zip файлдары, адатта, 7Z файлдары деп аталат, жогоруда айтылган ыкмалардын бирин колдонуп, керектүү жерге чыгарса болот. Файлдарды иреттелген папкага жайгаштыруу үчүн кошумча параметрлерди талап кылсаңыз, кысылган папканы чыгаруу үчүн үчүнчү шаймандардын бирин тандасаңыз жакшы болот. Ушул үчүнчү тарап шаймандарынын жардамы менен сиз Mac тутумуңуздагы сыр сөз менен шифрленген zip файлын ачып алсаңыз болот. Эгерде сизде Mac тутуму жок болсо жана Windows тутумундагы папканы ачуунун жолдорун издеп жатсаңыз, ZIP үчүн PassFab сунушталат. Бул zip паролду калыбына келтирүү куралы кысылган папкада сыр сөз менен корголгон файлдарды чыгарып алууда абдан натыйжалуу. Бул куралдагы үч чабуул режиминин жардамы менен, Windows тутумундагы дээрлик бардык кысылган папканы ачууга болот.