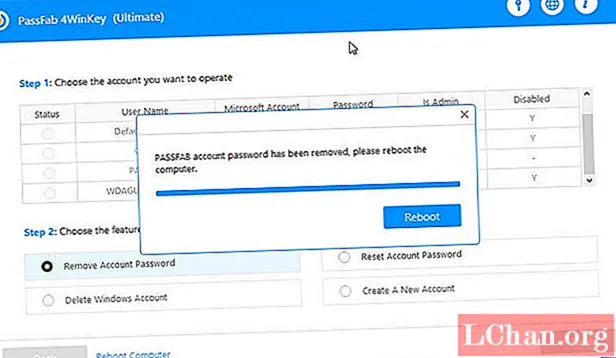Мазмун
- 1-бөлүк: Windows Сырсөзүн калыбына келтирүү CD / DVD / USB түзүңүз
- 2-бөлүк: Windows жүктөө CD / DVD / USB
- 3-бөлүк. Windows Кирүү Сырсөзүн калыбына келтирүү / Калыбына келтирүү / Жок кылуу
- 1. Windows жергиликтүү же домен сырсөзүн калыбына келтирүү
- 2. Microsoft каттоо эсебинин сырсөзүн калыбына келтирүү
- 3. Windows Администраторун же Конок Сырсөзүн алып салыңыз
- 4. Windows Администратордук Аккаунтун алып салыңыз
- 5. Жаңы Windows эсеп жазуусун түзүңүз
Технологиянын доорунда унутуп калуу адамдын табиятында, айрыкча, эстеп калуу үчүн татаал жана бир нече сырсөз болгондо сырсөздөр. Ошондой эле Windows сыр сөзүн унутуу маселенин эң көйгөйлүү маселелеринин бири. Эгер сиз дагы ушундай көйгөйгө туш болсоңуз жана мыкты чечимди тапсаңыз, анда өз ордундасыз. Рынокто бир нече үчүнчү тараптын программалык камсыздоосу бар, бирок алардын катарында турат Windows сырсөз ачкычы Ultimate - PassFab 4WinKey Ultimate. Бул куралды колдонуп, сиз эч качан сырсөздү эч качан унутпаганыңызга кепилдик бересиз, анткени ал Windowsтун бардык версияларында жана 100% калыбына келтирүү ылдамдыгында.
Бул жерде PassFab 4WinKey Ultimate колдонуу боюнча толук колдонмо бар. Администратор, конок же Microsoft каттоо эсеби үчүн жоголгон Windows кирүү паролун калыбына келтирүү үчүн толук чечимдерди таба аласыз.
- 1-бөлүк: Windows Сырсөзүн калыбына келтирүү CD / DVD / USB түзүңүз
- 2-бөлүк: Windows жүктөө CD / DVD / USB
- 3-бөлүк: ОСту орнотпостон Windows Сырсөзүн калыбына келтирүү
1-бөлүк: Windows Сырсөзүн калыбына келтирүү CD / DVD / USB түзүңүз
PassFab 4WinKey Ultimate сизге Windows, CD, DVD же USB флэш drvie менен сырсөздү калыбына келтирүүчү дискти түзүүгө мүмкүндүк берет. Дискти тез калыбына келтирүү устасы же Өркүндөтүлгөн калыбына келтирүү чебери менен өрттөсөңүз болот. Жалпысынан айтканда, тез калыбына келтирүү устасы менен дискти өрттөө сунушталат.
1-кадам: PassFab 4WinKey Ultimate программасын ишке киргизиңиз жана жүктөө медиасын тандаңыз (CD / DVD же USB Flash Drive).Бул жерде биз USBни мисал катары алабыз.

2-кадам: Жүктөөчү дискти өрттөп баштоо үчүн "Күйгүзүү" баскычын чыкылдатыңыз. Программалык камсыздоо сиздин USB форматталып, бардык USB дайындарыңыз жоголуп кетишин суранат.

3-кадам: "Ооба" баскычын чыкылдатып, 4WinKey жүктөлүүчү USB күйүп баштайт.

4-кадам: Бир аз убакыт өткөндөн кийин, сиздин USB флэш-диск ийгиликтүү күйүп кетет.

Ошол. Жүктөлүүчү USB же CD / DVD дисктерин ийгиликтүү түзүп алгандан кийин, жүктөлгөн дисктин кулпуланган Windows сырсөзүн калыбына келтирүү үчүн колдонуңуз.
2-бөлүк: Windows жүктөө CD / DVD / USB
1-кадам: Жүктөлүүчү USB же CD / DVDни Windows PC / Ноутбукка кулпуланган сырсөзгө кыстарыңыз.
2-кадам: Компүтерди өчүрүп-күйгүзүп, Жүктөө Меню интерфейсине кирүү үчүн баскычтоптон "F12" же "ESC" баскычын басыңыз.
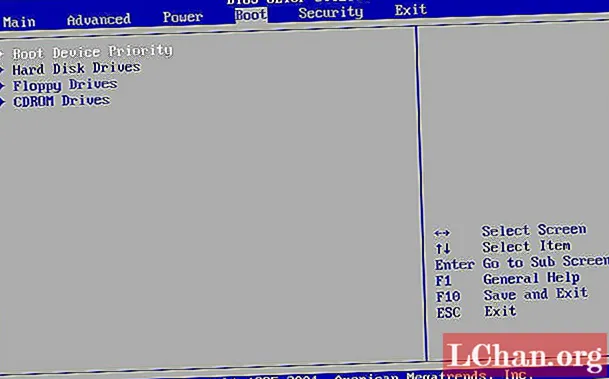
3-кадам: Жүктөө Менюну ийгиликтүү киргизгенде, сиз жүктөгөн USB же CD / DVD дискти кошо алганда, жүктөө параметрлеринин тизмеси бар экендигин байкайсыз. Сиз киргизилген дискти USB / DVD / CD аталышынан аныктап, билип алсаңыз болот. Аны белгилөө үчүн жебе баскычтарын колдонуп, жүктөө шайманын тандоо үчүн Enter баскычын басыңыз.

Эскертүү: Жүктөө Менюну киргизүү ачкычы ар кандай Motherboards ар кандай болушу мүмкүн. Бул жерде мен популярдуу эне карталарындагы Жүктөө Менюну киргизүү үчүн жалпы ачкычтарды чогултам. Башка өндүрүүчүлөр үчүн, Жүктөө Менюну киргизүү үчүн жалпы ачкычтар F12 же ESC.
| Ноутбук | Иш такта | |
|---|---|---|
| F12 | Lenovo, Acer, ThinkPad, Dell, Hasee, Toshiba, Samsung, IBM, Fujitsu, Haier, GIGABYTE, Gateway, Emachines | Lenovo, Acer, HP, Hasee, Haier |
| ESC | ASUS, Sony | Dell |
| F9 | HP | |
| F8 | ASUS |
Эгерде сиздин BIOS компьютериңизде UEFI BIOS иштеп жаткан болсо, анда жүктөө жолу катары "UEFI: [USB / CD / DVD Name]" тандаңыз.

4-кадам: Кулпуланган Windows жүктөө дискинен ийгиликтүү киргизилгенден кийин, BIOS интерфейсинен чыгып, компүтерди кайра күйгүзүңүз.
3-бөлүк. Windows Кирүү Сырсөзүн калыбына келтирүү / Калыбына келтирүү / Жок кылуу
PassFab 4WinKey бүткүл дүйнө жүзү боюнча, жергиликтүү компьютерде же домендик эсепте жоголгон же унутулуп калган паролду калыбына келтирүү үчүн кеңири колдонулган программа. Сиздин оюңузча, 4WinKey үчүнчү тараптын программасы жана коопсуздугу азыраак болушу мүмкүн, бирок ал Windows паролун калыбына келтирүү же калыбына келтирүү үчүн эң ишенимдүү жана кеңири колдонулган үчүнчү тараптын программасы. Системаны кайра форматтоонун же кайра орнотуунун кажети жок. PassFab 4WinKey колдонуу үчүн сизге эч кандай эксперттин кереги жок. Төмөндө PassFab 4WinKey Ultimate сунуш кылган өзгөчөлүктөр келтирилген:
- Windows жергиликтүү администратордун сырсөзүн, конок сырсөзүн же домен сырсөзүн баштапкы абалга келтирүү
- Microsoft каттоо эсебинин сырсөзүн калыбына келтирүү
- Windows сыр сөзүн алып салыңыз
- Windows каттоо эсебин алып салыңыз
- Жаңы Windows каттоо эсебин түзүү
PassFab 4WinKey Ultimate сунуштарынын өзгөчөлүгү - Windows жергиликтүү же Microsoft каттоо эсебинин сырсөзүн баштапкы абалга келтирүү. Программалык камсыздоонун көпчүлүгүндө ушул шарт жок, бирок PassFab 4WinKey Ultimate колдонуучулары үчүн аны жеңилдетти. Бул параметр тутумуңузга жаңы сыр сөздү коюуга мүмкүндүк берет. Кийинки кадамдарда анын кандайча иштээрин түшүнөсүз.
1. Windows жергиликтүү же домен сырсөзүн калыбына келтирүү
1-кадам: Windows иштетүү тутумун тандап, "Сырсөзүңүздү баштапкы абалга келтирүү" опциясын тандаңыз.

2-кадам: Тизмеден колдонуучунун аккаунтун (Админ, Microsoft аккаунту, конок ж.б.) тандасаңыз, Каттоо эсебинин аталышы Колдонуучунун аты терезесинде көрүнөт. Жаңы демейки сыр сөз да көрсөтүлөт. Демейки сырсөздү колдонсоңуз болот, же "Жаңы сыр сөз" уячасына жаңы сырсөз киргизсеңиз болот.

3-кадам: Кийинкини чыкылдатып, жаңы сырсөз ийгиликтүү калыбына келтирилет. Компьютерди өчүрүп-күйгүзүү үчүн Кайра жүктөө баскычын чыкылдатыңыз. Жаңы сыр сөз менен Windows тутумуна кире аласыз.

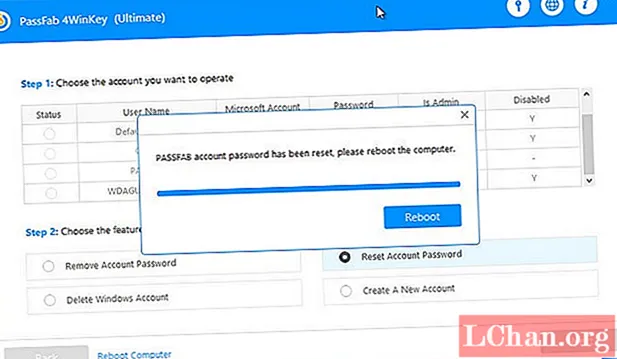
Эми Windowsке кирүү үчүн логин сыр сөзүн терүүнү суранбайт. Кайра жүктөө баскычын чыкылдаткандан кийин жүктөөчү дискти компьютерден алып салуу керек.
2. Microsoft каттоо эсебинин сырсөзүн калыбына келтирүү
1-кадам: Windows орнотууңузду тандап, андан кийин "сырсөзүңүздү баштапкы абалга келтирүү" баскычын басыңыз. "Кийинки" баскычын чыкылдатып, алга өтүңүз.

2-кадам: Эгерде сиздин каттоо эсебиңиз Microsoft эсеби болсо, программа аны интерфейсте белгилейт. Бул учурда, максаттуу Microsoft каттоо жазуусун тандап, "Жаңы сыр сөз" уячасында анын паролун өзгөртүңүз. Кийинкисин чыкылдатып, уланта бериңиз.

3-кадам: Бул сиздин паролду ийгиликтүү баштапкы абалга келтирүүгө түрткү берет. Компьютерди өчүрүп-күйгүзүү үчүн Кайра жүктөө баскычын чыкылдатыңыз. Жаңы тутум менен Windows тутумуна кире аласыз.

Эскертүү: Microsoft аккаунтунун сырсөзүн алып сала албайсыз.
3. Windows Администраторун же Конок Сырсөзүн алып салыңыз
4WinKey Ultimate - Windows сырсөзүн калыбына келтирүү колдонуучуга Windows жергиликтүү же домен сырсөзүн алып салууга шарт түзөт. Бул параметр терезелерди күчтүү жана татаал сырсөздү бир аз убакыттын ичинде тазалап, өз каттоо эсебиңизге кирип, иштеген жериңизди улантканга мүмкүнчүлүк берет. Кийинки процедура PassFab 4WinKey Ultimate муну кантип жасаарын көрсөтөт.
1-кадам: Windows орнотуусун тандап, андан соң "Сырсөзүңүздү баштапкы абалга келтирүү" опциясын тандаңыз.
2-кадам: Тандалган Windows иштетүү тутумундагы бардык эсептер көрсөтүлөт. Сырсөздү алып салгыңыз келген аккаунтту тандап, андан кийин "Сырсөздү алып сал" деген белгини коюңуз. Улантуу үчүн Кийинки баскычын чыкылдатыңыз.
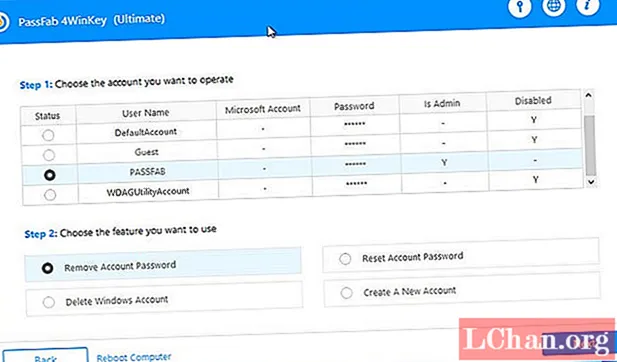
3-кадам: Бир аз убакыттан кийин, Windows кирүү сырсөзүңүз ийгиликтүү алынып салынат (бош абалга кайтарыңыз).
4. Windows Администратордук Аккаунтун алып салыңыз
Администратордун аккаунтун калыбына келтирүү буга чейин өтө оор болгон, бирок азыр эмес. PassFab 4winkey менен ал оңой болуп калды. Процедураны аткарсаңыз эле, администраторуңуздун эсеби алынып салынат.
1-кадам: Windows иштетүү тутумун тандап, "Администратордун эсеп жазуусун алып салуу" баскычын чыкылдатыңыз. Улантуу үчүн Кийинки баскычын чыкылдатыңыз.
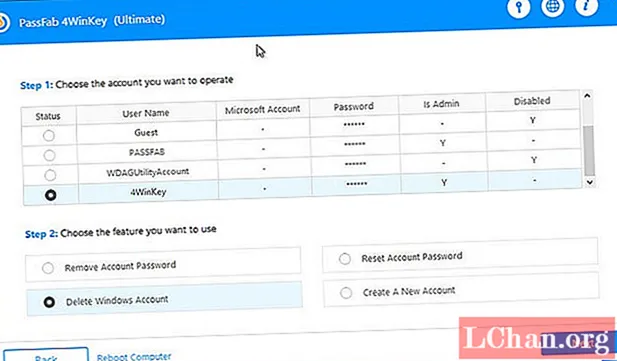
2-кадам: Жок кылгыңыз келген колдонуучунун аккаунтун тандап, Кийинкисин чыкылдатыңыз.

3-кадам: Тандалган Windows каттоо эсеби ийгиликтүү алынып салынды. Компьютериңизди өчүрүп-күйгүзүп, Windows'ту башка каттоо эсептери менен киргизүү үчүн Кайра жүктөөнү чыкылдатыңыз.
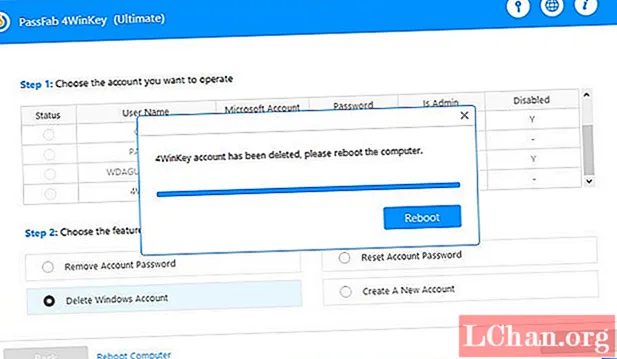
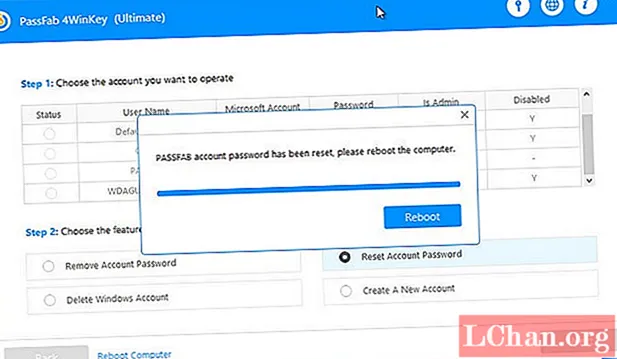
Эскертүү: Кайра жүктөө баскычын чыкылдаткандан кийин жүктөөчү дискти компьютерден алып салуу керек.
5. Жаңы Windows эсеп жазуусун түзүңүз
Каттоо эсептерин жок кылуу жана калыбына келтирүүдөн тышкары, Windows сырсөзүн калыбына келтирүү куралы колдонуучуга Windows администраторун же жергиликтүү каттоо эсебин түзүүгө мүмкүнчүлүк берет. Төмөндөгү процедураны аткарыңыз:
1-кадам: Windows иштөө тутумун тандап, "Жаңы эсеп жазуусун" тандаңыз. Улантуу үчүн Кийинкини чыкылдатыңыз.

2-кадам: Жаңы каттоо эсебине колдонуучунун атын жана сыр сөзүн берип, жайгаштыруу үчүн Кийинкини чыкылдатыңыз.

3-кадам: Жаңы Windows каттоо эсебин ийгиликтүү түздүңүз. Компьютерди өчүрүп-күйгүзүп, Windows тутумуна жаңы колдонуучунун аты жана сыр сөзү менен кирүү үчүн Кайра жүктөө баскычын чыкылдатыңыз. Кайра жүктөө баскычын чыкылдаткандан кийин жүктөөчү дискти компьютерден алып салуу керек.

4WinKey Ultimate - Windows сырсөзүн баштапкы абалга келтирүү, дүйнө жүзү боюнча кеңири колдонулуп келе жаткан Windowsтун ишенимдүү программасы. Бул чакан таңгакта кеңири мүмкүнчүлүктөрдү сунуш кылат. Эми администратордун аккаунтун ачуу мүмкүнчүлүгү менен, кулпуланган компьютериңизге кирүү мүмкүнчүлүгүн калыбына келтирүү оңой. PassFab 4WinKey Ultimate - бул 100% ийгиликтүү натыйжага ишене турган жалгыз чечим. Татаал пароль канча жолу болот, болгону PassFab 4WinKeyди колдонуңуз, ошондо ал көңүлүңүздү калтырбайт.