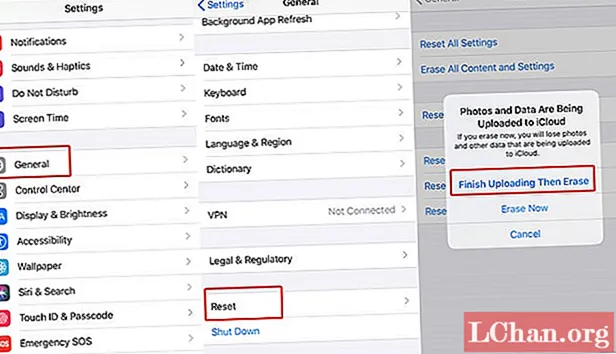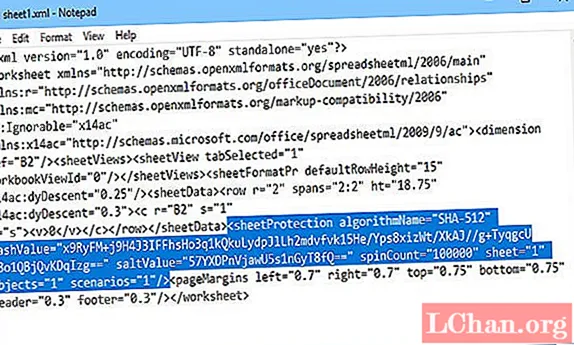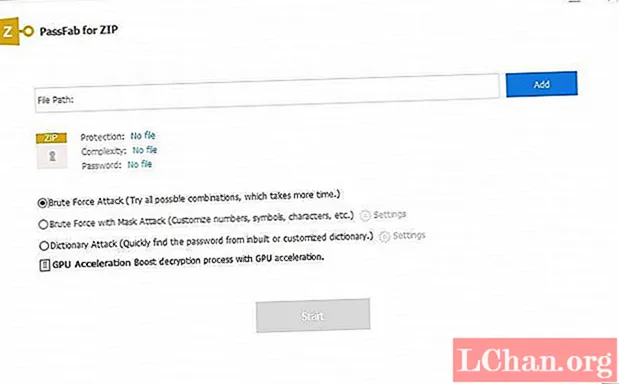Үлгү, кайталоо, симметрия жана тең салмактуулук - бул мүнөздүү мүнөздөгү адамдын көзүнө жагымдуу дизайндын принциптери.
Университеттин акыркы курсундагы долбоорум жасалгалоонун маанилүүлүгүн изилдеп, изилдөөлөрүмдүн жүрүшүндө эмнеге биз кооз деп эсептеген нерселерден (мисалы, гүлдөр, органикалык формалар, геометриялык фигуралар жана башка нерселерден) кооздук оймо-чиймелерди көп жасайбыз деп ойлондум, ошол эле долбоорлоо принциптерин дээрлик баардыгына колдонуу менен бирдей натыйжага жетишүүгө болот.
Бул колдонмодо, мен сизге Photoshop программасын колдонуп, түстөрдү манипуляциялап, катмарларды, маска жана аралаштыруу режимдерин колдонуп, күнүмдүк материалдарды кантип өзгөртө аласыз. Процесс күтүлбөгөн нерсе - бул бир аз изилдөө жүргүзүүнү талап кылат, жана сиз эч качан бирдей натыйжага эки жолу ээ болбойсуз. Ошондой эле, сиз ар кандай этапта артка кайтып келип, дизайныңызды тууралап кетүү үчүн, сиздин иш процессиңизге кандайча ийкемдүү процессти кошууга болорун көрсөтөм.

01 Биринчиден, мазмунуңуз катары колдонула турган бир катар материалдарды тандаңыз; бул дизайн үчүн мен калем кыркуучуларды тандадым. Баштоо үчүн объектилер өзгөчө укмуштай көрүнөт деп кабатыр болбоңуз - жөнөкөй объектилерди өзгөртүү керек. Аларды жок дегенде 300dpi сканерлеп, Photoshop программасын ачыңыз. Ушул этапта жогорку чечим кабыл алуу менен сиз дагы көбүрөөк иштешиңиз керек - мен 1800 дюйм ылдамдыгын өзүмдүн сканерден өткөрдүм.

02 Фонду жашыруу үчүн объекттериңизди бөлүп, катмар маскаларын колдонуңуз (Катмар> Катмар Маскасы> Ачык тандоо). Кайсы тандоо техникасын колдонгонуңузду буюмдарыңыздын мүнөзү аныктайт. Чоңураак фигуралар үчүн Полигоналдык Лассо куралы менен Магниттик Ласонун айкалышын колдонуп, жогорку контрасттык четтерин айланып өтөм. Жука кыртыштар үчүн, мен Magic Wand куралын колдонуп, ак түстү тандап, андан кийин тандоону буруп, Select> Refine Edge менен тыкылдатам.

03 Жөнөкөй фон менен жаңы документ түзүп, ага объекттериңизди сүйрөңүз. Эми сиз каалаган эффектке жетүү үчүн тууралоо катмарларын колдонуу менен объектилердин түстөрүн башкарууну баштасаңыз болот (Катмар> Жаңы Түзөтүү Катмары). Мен Деңгээлдердин параметрлери жана Hue / Saturation менен ойнодум. Катмардын маскалары сыяктуу эле, тууралоо катмарлары баштапкы сүрөттү өзгөртпөйт, андыктан файл, сиз кааласаңыз, процесстин жүрүшүндө артка кайтып, андан ары өзгөрүүлөрдү жасоого мүмкүндүк берүүчү ийкемдүү бойдон калууда.

04 Түзөтүү катмарын бөлүп көрсөтүү менен, Катмар> Кесүү маскасын түзүү тандаңыз, ошондо түзөтүүлөр анын астындагы катмарга гана колдонулат. Ошондой эле, мен жыгачтын калган бөлүктөрүнөн кырындылардын түстүү четин бөлүп алуу үчүн, өзүмдүн тууралоо катмарыма катмар маскаларын коштум, ошондо мен өзүм бул бөлүмдөрдү башкарып турам. Мен ар бир сакалдын калган бөлүгүнүн каныккандыгын жеңилдетип жана азайтып, сырткы четтеринин каныккандыгын көбөйтүп, өңүн өзгөрттүм.

05 Түстөрдүн чегинен чыгуунун кажети жок, анткени бул катмарларды кайталап жатасыз, бул түстөр бири-бирине дал келген сайын татаалдык жана тыгыздык кошот. Ар бир катмарды тууралоо катмарлары менен топтоштуруп, башаламандыкка жол бербөө жана кайталай баштаганда нерселерди иретке келтирүү жакшы. Түстөрдү жөндөөгө ыраазы болгондон кийин, объекттериңизди туш келди иреттеп, Катмар> Топ Катмарларын тандап, аларды топтогула.

06 Топтордун аралашуу режимин көбөйтүп коюңуз (Катмарлар терезесиндеги ачылуучу менюдан), катмарлар бири-бирине дал келгенде интеграцияланган көрүнөт. Layer> Duplicate Group тандап, топтун көчүрмөсүн көбөйтүп, андан кийин Edit (Түзөтүү)> Flip Horizontal (Кесүү) баскычын чыкылдатып, туурасынан буруңуз. Жаңы топту документтин үстүнө сүйрөп бара жатканда Shift баскычын басып, бири-бирине дал келген абалга кубанганга чейин басып туруңуз. Эки топтун көчүрмөсүн алып, аларды вертикалдуу түрдө дагы бир жолу барактаңыз. Аларды жогору карай сүйрөп барганда Shift баскычын басып туруңуз. Эми баарын бир кишидей топтогула.

07 Негизги тобуңуздун көчүрмөсүн көчүрүп алыңыз, андан кийин бул жаңысын сааттын жебеси боюнча 60 градуска айлантыңыз (Түзөт> Трансформациялоо> Айлантуу). Аны дагы копиялап, бул катмарды дагы 60 градуска айландырыңыз. Бардык топтордун аралашуу режимдери Көбөйтүүгө коюлгандыгын текшериңиз. Бул этапта, эгер сиз өзүңүздүн курамыңызга ыраазы болсоңуз, анда бардык катмарларды бириге аласыз (Катмар> Катмарларды Бириктирүү). Бирок артка кайтып, кийинчерээк түзөтүү керек болуп калса, алгач файлыңыздын версиясын сактап коюңуз.

08 Түпнуска объекттериңиздин түстөрүн мурунтан эле түзөтүп келгениңиз менен, бардык катмарларды бириктирип, дагы бир нече түзөтүүлөрдү киргизсеңиз болот. Бул үчүн жаңы Hue / Saturation тууралоо катмарын түзүңүз. Эми Өң / Каныктыруу диалог терезесиндеги Түзөтүү ачылуучу менюсунан ар кандай түстөрдүн алдын ала орнотууларын тандап, ар кандай түстөрдү өз-өзүнчө өзгөртө аласыз.

09 Дагы бир кылдаттык жана бөлүктүн текстурасына түрдүүлүк киргизүү үчүн, мен азыр баштапкы сканерден карандаштын бир нече кырынган нерселерин киргизейин деп жатам. Мурунку процесстерге окшош процессти колдонуп, өзүнчө дизайнды түзө баштаңыз. Катмарыңызды көчүрүп, туурасынан чагылдырып, Shift баскычын кармаңыз.

10 6 жана 7-кадамдарда колдонулган ошол эле процесстерди улантыңыз, сизде биринчи форматтагыдай форматтагы дизайн болгонго чейин. Баштапкы формаңыздын түстөр схемасы ушул экинчи катмар үчүн кайсы түстөрдү тандай тургандыгыңызды аныктайт, андыктан экөөнү бириктирмейинче, аны оңдоо жөнүндө ойлонуп отуруунун кажети жок, эмне жакшы иштеп жаткандыгын көрө аласыз.

11 Жаңы дизайнды түпнуска документтин биринчи катмарынын артына сүйрөп барып, өзүңүздүн композицияңызга ылайыктаңыз. Сиздин эки оюңуздун айкалышы бир аз татаал көрүнөт, андыктан жалпы сүрөттү координациялоо үчүн аны түзөтүшүңүз керек болот. Түзөтүү катмарын кошуп, жаңы катмарыңыздын өңүн өзгөртүңүз, ошондо алар баштапкы түс схемасын толукташат.

12 Үстүңкү катмарыңыздын бир нече бөлүктөрүн жашыруу үчүн катмардын маскасын кошуңуз, ошондо жаңы үлгүлөр астынан өтүп жатат. Симметриялуу бойдон калышы үчүн, бүт курамдын айланасында системалуу түрдө иштеңиз.

13 Үстүңкү катмарыңызга сырткы жарыкты кошуңуз (Катмар> Катмар Стили> Сырткы жалын). Бул сиздин экинчи катмарыңыздын деталдары арасында четин аныктап, жоголуп кетишин токтотот. Сиз жаркыраганга ылайыктуу балансты тапмайынча тунуктук, жайылтуу жана көлөм орнотуулары менен ойношуңуз керек. Сырткы жарыгымдын аралашуу режимин Hard Mixке орноттум, ал астындагы майда кырындылардын курч текстурасын толуктайт.

14 Экинчи форманы тонирование үчүн, анын өңүн гана ачып турган маска менен Hue / Saturation тууралоо катмарын кошуңуз. Реңк / Каныктыруудан Colorize тандап, андан кийин аны биринчи катмарыңызга дал келтириңиз.

15 Дизайнды бир бүтүн бөлүккө бириктирүү үчүн бир аз акыркы түзөтүүлөрдү киргизип бүтүрүңүз. Жеке алдын ала орнотууларды жөндөө жана түс схемаңызды жөнөкөйлөтүү үчүн Hue / Saturation колдонуңуз. Эки катмар үчүн бирдей түстөгү тандоону тандап, дизайныңызды бириктирип алыңыз.