
Мазмун
- Way 1: iPhone / iPad'да Apple ID сырсөзүн калыбына келтирүү
- IOS 10 же андан кийинки версиясы үчүн
- IOS 10.2 же андан мурунку версиялары үчүн:
- Way 2. Mac боюнча Apple ID Сырсөзүн калыбына келтирүү
- Way 3. Вебден Apple ID сырсөзүн калыбына келтирүү
- Бөлүм 1. Эки фактордун аныктыгын текшерүү иштетилген жок
- Электрондук почта дареги менен сыр сөздү өзгөртүү:
- Коопсуздук суроолору менен сыр сөздү өзгөртүү:
- Бөлүм 2. Эки факторлуу аутентификация мүмкүнчүлүгүн берет
- Бонустук кеңештер: iOS идентификатору менен Apple ID калыбына келтирүү
- The Bottom Line
Сиз Apple идентификаторун жоготуп алгыңыз келбеши мүмкүн, бирок татаал паролду тандап алган болсоңуз, эми кайра чакыртып ала албай жатсаңыз, анда аны калыбына келтирүү үчүн убакыт керек болот. Сырсөздү жоготуп алуудан чочулоонун кажети жок Apple ID сырсөзүн баштапкы абалга келтирүү эки кадамды аткарууда. Apple сизге сыр сөздү ачык айтпаса дагы, тандалган процедурага жараша айрым маалыматтар керек болушу мүмкүн. Кийинчерээк сүрөттөлгөн чечимдер - бул Apple ID сыр сөзүн кантип калыбына келтирүү керек деген суроого жооп.
- Way 1: iPhone / iPad'да Apple ID сырсөзүн калыбына келтирүү
- Way 2. Mac боюнча Apple ID Сырсөзүн калыбына келтирүү
- Way 3. Вебден Apple ID сырсөзүн калыбына келтирүү
- Бонустук кеңештер: iOS идентификатору менен Apple ID калыбына келтирүү
Way 1: iPhone / iPad'да Apple ID сырсөзүн калыбына келтирүү
Apple жоголгон сырсөзүңүздү калыбына келтирүүнүн бир нече жолун сунуштайт. Эгер сиз сыртка чыгып, компьютериңизге кире албай жатсаңыз жана паролду дароо калыбына келтирүүнү кааласаңыз, анда бул жерде сиздин чечимиңиз бар.Коопсуздук суроолорун эсиңизден чыгарбашыңыз керек жана Apple ID сырсөзүңүздү баштапкы абалга келтиргениңиз оң. Баарынан мурда, төмөнкү көрсөтмөлөрдү аткарыңыз:
IOS 10 же андан кийинки версиясы үчүн
1. "Орнотуулар" негизги тутумуңузга өтүңүз.

2. Ал жерден сиз Apple ID колдонуучу атыңызды көрөсүз, аны таптаңыз.
3. Эми "Сырсөз жана Коопсуздук" бөлүмүнө өтүңүз.
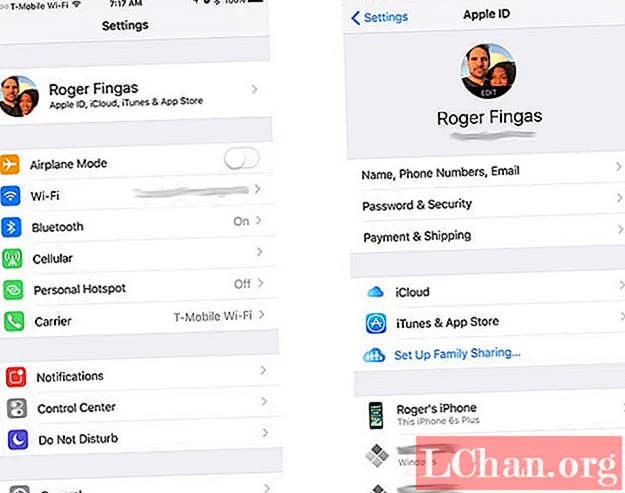
4. Ал жерден сиз "Сырсөздү өзгөртүү" параметрин көрө аласыз. Ошол параметрди таптап коюңуз.
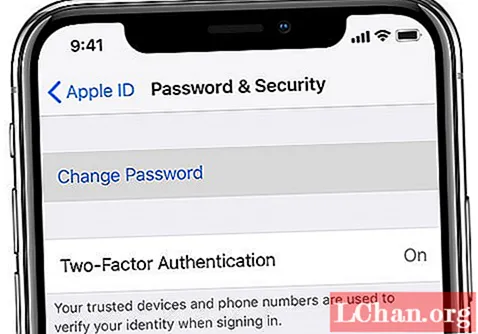
5. Эгерде суралса, ошол Apple IDге байланыштуу коопсуздук суроолоруна жооп бериңиз жана процессти аяктоо үчүн экрандын көрсөтмөлөрүн аткарыңыз.
IOS 10.2 же андан мурунку версиялары үчүн:
1. "Орнотуулар" тутумуна өтүңүз.

2. Эми жылдырып, "iCloud" издеп, аны таптаңыз.
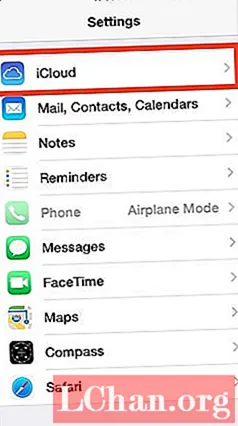
3. iCloud орнотуусунун эң жогору жагындагы электрондук почтаны таптап коюңуз.
4. Эми "Apple ID же Сыр сөздү унутуп калдыңыз" опциясын көрө аласыз. Аны таптап койсоңуз, эки жол ачылат:
- Эгер сиз Apple ID эсиңизде болсо, анда Apple IDңизди киргизип, процедураны улантуу үчүн жанына чыкылдатыңыз.
- Эгер сиз Apple ID унутуп калсаңыз, анда "Apple IDңизди унутуп калдыңызбы?"
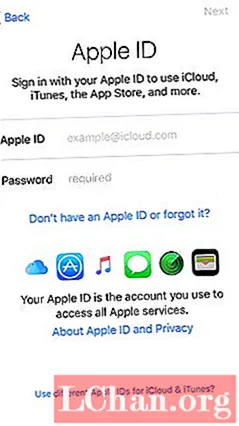
5. Эми коопсуздук суроолоруна жооп бериңиз жана экрандағы көрсөтмөлөрдү аткарыңыз.
6. Эми бул жерде сиз Apple каттоо эсебиңиз үчүн жаңы сыр сөздү тандап алсаңыз болот. Жаңы сыр сөздү койгондон кийин, каттоо эсебиңизге кайра киришиңиз керек болот. Кайра кирип, түзмөгүңүздү колдонуудан ырахат алыңыз.
Way 2. Mac боюнча Apple ID Сырсөзүн калыбына келтирүү
IPhone Apple ID'ге муктаж болгон жалгыз гана продукт эмес. Сиздин MacBook да керек. Бирок сиз Macтын Apple ID паролун унутуп калсаңыз, тынчсыздануунун эч кандай жолу жок. Анын башка шаймандарына токтолсок, Apple MacBook колдонуучусунун сыр сөзүн өзгөртүү мүмкүнчүлүгү менен Mac колдонуучуларын жеңилдетет. Эми сиз жөн гана көрсөтмөлөрдү аткаруу керек, жана кыска убакыттын ичинде сиз Apple ID калыбына келтирүү.
1. MacBook’тун Apple менюсун ачып, “System Preference” издеңиз.
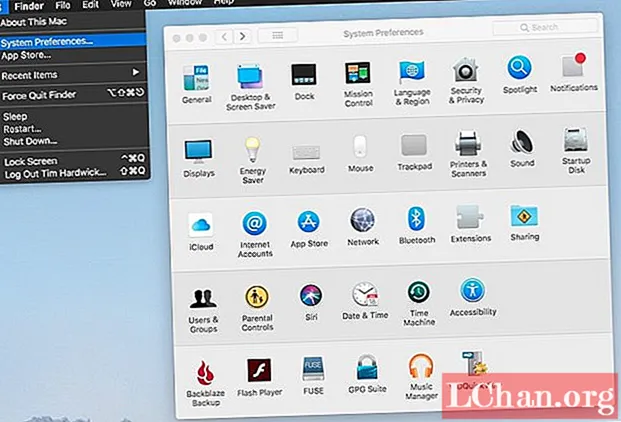
2. Ошол жерден сиз iCloud'ду көрөсүз, аны чыкылдатыңыз.
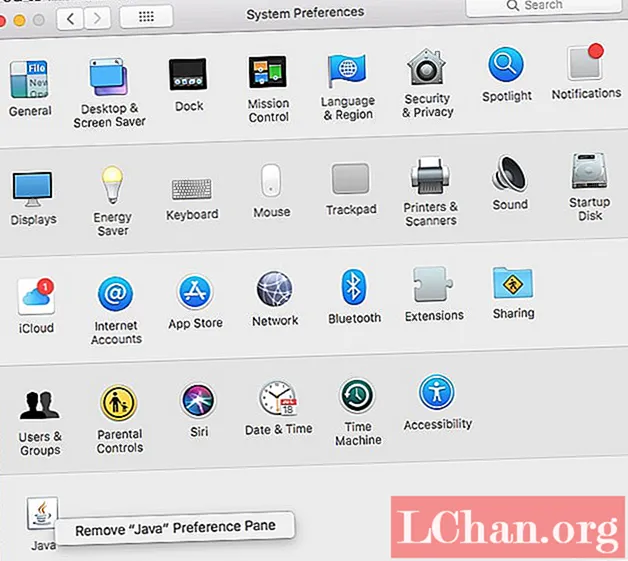
3. Эми "Каттоо эсебинин чоо-жайын" издеп, тандаңыз.
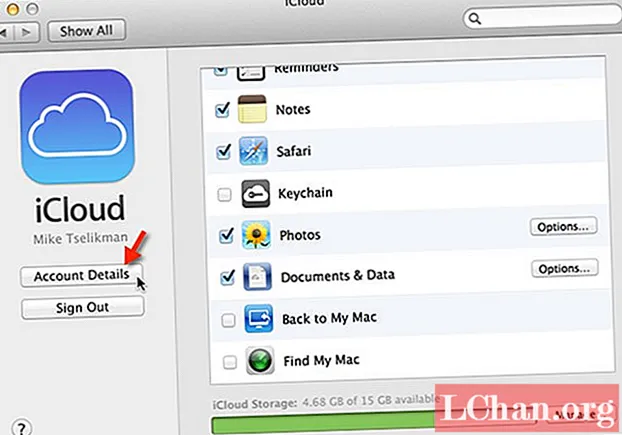
4. Эми сизден Apple ID сырсөзүңүздү киргизүүнү суранышыңыз мүмкүн, анын ордуна "Apple ID же Сыр сөздү унутуп койдуңуз" дегенди чыкылдатып кереги жок.
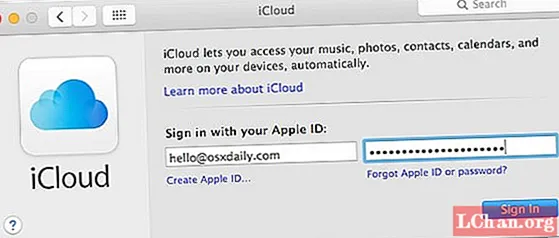
5. "Коопсуздукту", андан кийин "Сырсөздү баштапкы абалга келтирүүнү" чыкылдатыңыз. Эми экрандагы көрсөтмөлөрдү аткарыңыз.
Apple ID сырсөзүн өзгөртүүдөн мурун MacBook сырсөзү суралат. Туура маалыматтарды бергенден кийин сырсөзүңүз баштапкы абалга келтирилет. Эми жаңы грамоталар менен кирип, ишиңизди улантыңыз.
Way 3. Вебден Apple ID сырсөзүн калыбына келтирүү
Веб аркылуу Apple ID сырсөзүн калыбына келтирүүнүн бир нече жолу бар.
Бөлүм 1. Эки фактордун аныктыгын текшерүү иштетилген жок
Электрондук почта дареги менен сыр сөздү өзгөртүү:
Коопсуздук суроолоруна жооп бергиңиз келбесе, Apple ID сырсөзүн электрондук почта дарегиңиз менен өзгөртө аласыз.
1. Веб браузериңизден iforgot.apple.com сайтына өтүңүз. Бул электрондук почта же паролду калыбына келтирүү үчүн шилтеме.
2. Бул Apple ID электрондук почта дарегин сурайт. Аны киргизип, Улантууну басыңыз.

3. Эми "Сырсөздү баштапкы абалга келтиришим керек" баскычын тандап, Улантууну чыкылдатыңыз.

4. Эки вариант берилет, "Электрондук кат алуу" баскычын тандап, Улантууну чыкылдатыңыз.

5. Эми электрондук почтаңызды дагы бир өтмөктө ачып, "Apple ID паролун кантип калыбына келтирүү керек" деген аталыштагы Apple компаниясынын почтасын ачыңыз. Жана "Азыр баштапкы абалга келтирүү" баскычын чыкылдатыңыз.
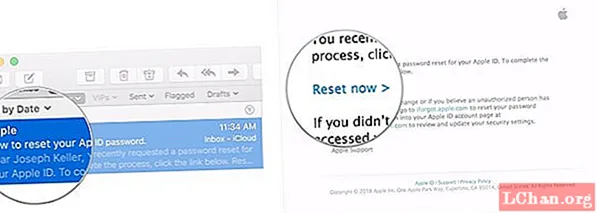
6. Сизден жаңы сырсөзүңүздү киргизип, кайра киргизүүнү суранышат. Жаңы сыр сөздү тандап алгандан кийин, "Сырсөздү баштапкы абалга келтирүү" баскычын чыкылдатыңыз.
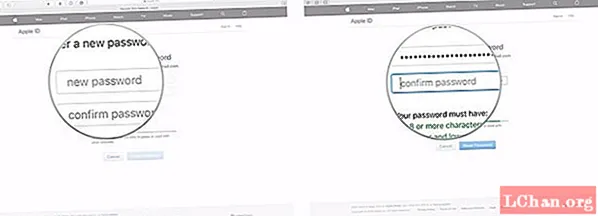
Каттоо эсебиңизди ийгиликтүү калыбына келтиргендигиңиз менен куттуктайм, эми жаңы ишеним каттары менен кире аласыз.
Коопсуздук суроолору менен сыр сөздү өзгөртүү:
Аккаунтту каттоодо сиз тандаган коопсуздук суроолору менен сыр сөздү калыбына келтире аласыз.
1. Веб браузериңизден iforgot.apple.com сайтына өтүңүз. Бул электрондук почта же паролду калыбына келтирүү үчүн шилтеме.
2. Бул Apple ID электрондук почта дарегин сурайт. Аны киргизип, Улантууну басыңыз.

3. Эми "Сырсөздү баштапкы абалга келтиришим керек" баскычын тандап, Улантууну чыкылдатыңыз.

4. Эки вариант берилет, бул жолу "Коопсуздук суроолоруна жооп" тандап, Улантууну чыкылдатыңыз.

5. Сизге коопсуздук боюнча суроолор берилет, жооп берип, Улантууну чыкылдатыңыз.
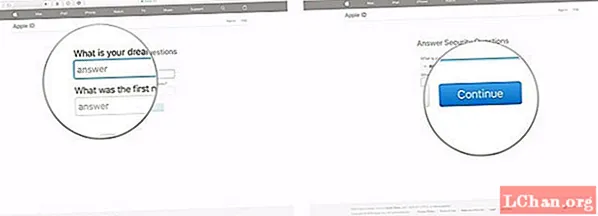
6. Эгерде сиз чоо-жайы туура болсо, анда сизден Apple ID үчүн жаңы сыр сөздү орнотуу суралат. Сыр сөздү коюп, "Сырсөздү баштапкы абалга келтирүү" баскычын чыкылдатыңыз.
Бөлүм 2. Эки факторлуу аутентификация мүмкүнчүлүгүн берет
Эми эки факторлуу аутентификация иштетилген болсо, анда төмөнкү кадамдар менен паролду калыбына келтире аласыз.
1. Браузериңизден "iforgot.apple.com" сайтына өтүңүз.
2. Электрондук почтаңыздын идентификаторун киргизип, Улантууну чыкылдатыңыз.

3. Эми Apple ID менен байланышкан телефон номерин киргизиңиз.
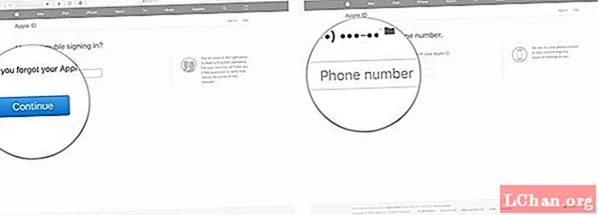
4. Эми iCloud каттоо эсеби менен байланышкан шайманды тандаңыз.
5. Телефонуңузда "Сырсөздү баштапкы абалга келтирүү" сурамы пайда болот. "Уруксат берүү" баскычын таптап коюңуз.
6. Эми мурун тандалган паролду киргизиңиз.
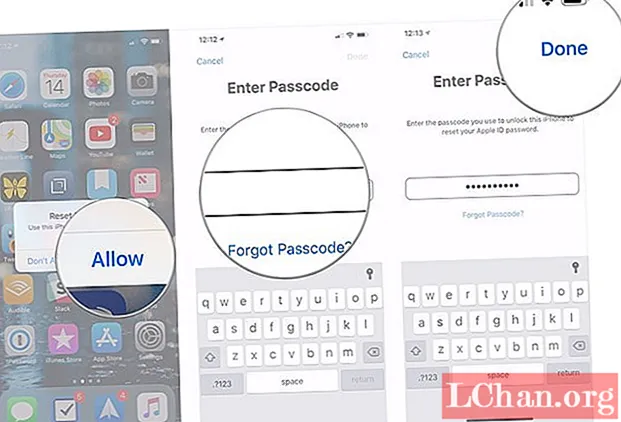
7. Өзүңүз үчүн жаңы Apple ID сыр сөзүн тандап, "Кийинки" баскычын таптаңыз.
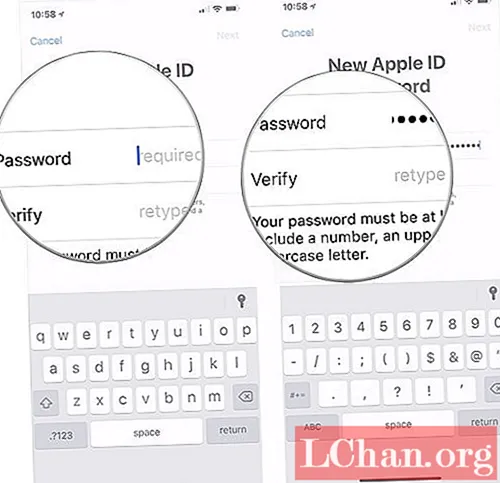
8. Сырсөздү өзгөрткөндөн кийин, "Бүттү" баскычын таптап, ырастоо билдирүүсүн басыңыз.
Бонустук кеңештер: iOS идентификатору менен Apple ID калыбына келтирүү
Эгерде жогорудагы чечимдердин бири дагы иштебесе же сиз кандайдыр бир баш аламан процедурага киргиңиз келбесе, анда бул сизге жардам бере турган жалгыз чечим болуп саналат. PassFab iOS Password Manager программасын алыңыз. Бул үчүнчү тараптын колдонуучусуна ыңгайлуу программа. iOS Сырсөз Менеджери колдонуучуларга бардык сакталган сырсөздөрдү издөөгө, көрүүгө, экспорттоого жана жөнөкөй кадамдар менен башкарууга жардам берет. PassFab iOS Сырсөз башкаргычынын сунуш кылган негизги өзгөчөлүктөрү: Wi-Fi сыр сөзүн табуу, жоголгон вебсайттын жана App сырсөзүн калыбына келтирүү, почта каттоо эсебинин паролун, Apple ID кирүү аккаунтун жана кредит картасы жөнүндө маалыматты көрүү. Аларды калыбына келтирүү гана эмес, ар кандай форматта экспорттоо.
Apple ID сыр сөзүн калыбына келтирүү үчүн iOS сырсөз башкаргычын колдонуу боюнча кыскача колдонмо:
Кадам 1. PassFab iOS Сырсөз башкаргычын орноткондон кийин, Apple шайманыңызды Windows же Mac компьютерине туташтырып, аны аткарыңыз.

Кадам 2. Түзмөгүңүздү ийгиликтүү туташтыргандан кийин, "Скандоону баштоо" баскычын көрөсүз. Ошол жерди чыкылдатып, күтө туруңуз.

Кадам 3. Скандоонун аяктоосун күтө туруңуз. Калыбына келтирүүнүн ар кандай этабында шайманды өчүрбөөнү унутпаңыз.

Кадам 4. Сканирование аяктагандан кийин Wi-Fi сырсөзүн, вебсайттын жана колдонмонун сырсөзүн, почта каттоо эсебинин паролун, Apple ID кирүү маалыматын жана кредиттик картанын маалыматын кошо алганда, ушул iOS сырсөзүн тапкычтын бардык сырсөздөрүнүн тизмесин көрө аласыз.

Кадам 5. Эми ушул сырсөздөрдү сактоону кааласаңыз, төмөн жагында "Экспорт" баскычын көрөсүз. Аны чыкылдатып, сиз сырсөздөр CSV форматында экспорттолот.
Сагынбай коё албайм: CSV файлын 1Password / Dashlane / Lastpass / Keeper / Chromeго кандайча импорттоо керек

Жоголгон Apple ID сырсөзүңүздү кантип табуу жана көрүү жөнүндө видео көрсөтмө:
The Bottom Line
Ушул чечимдер менен, Apple ID сырсөзүн жоготуу же унутуу эми чоң иш эмес. Эми Apple шаймандарын идентификациясын жоготуп алуудан коркпой эле сатып алсаңыз болот. Же досуңуз Apple ID'ни жоготуп алса, аны оңой эле калыбына келтирсеңиз, ал сиздин карызыңызда түбөлүккө калат.


