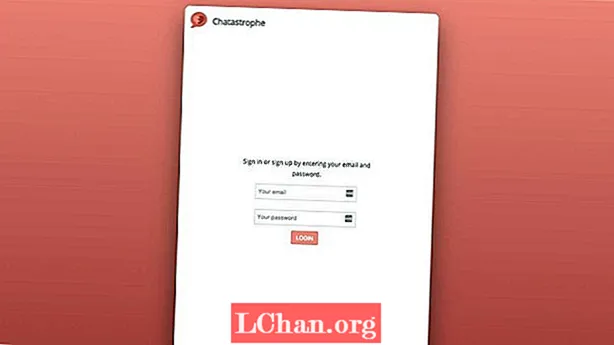Мазмун
- Way 1: Ubuntu USBди USBге күйгүзүп, Баштоочу Диск Жараткандын жардамы менен
- Way 2: Ubuntu UNetBootin колдонуп USBге ISO жазыңыз
- 3-жол: ISO Ubuntuдан жүктөөчү USBди ddrescue колдонуп жасаңыз
- Кошумча кеңештер: Windows'то USBди ISOга кантип күйгүзсө болот
- Кыскача маалымат
Linuxту орнотуу жолу менен сынап көрүүнүн эң оңой жолу - USB флеш-дискин колдонуу. Башка Linux таратуулары сыяктуу эле, Ubuntu дагы жүктөлүп алына турган ISO диск сүрөтүн сунуш кылат. Бул ISO файлын жүктөлүүчү USB дискке айландыруу үчүн натыйжалуу курал талап кылынат. Ушул макала аркылуу сиз өрттөө процессин жүргүзүүнүн ар кандай жолдору жөнүндө билесиз Ubuntu ISOдан USBге чейин. Аягында биз ISOну USBге оңой жана ыңгайлуу кылып күйгүзүүнүн мыкты жолу жөнүндө сөз кылабыз. Сиздин талабыңызга жараша ушул ыкмалардын бирин тандай аласыз.
- Way 1: Ubuntu USBди USBге күйгүзүп, Баштоочу Диск Жараткандын жардамы менен
- Way 2: Ubuntu UNetBootin колдонуп USBге ISO жазыңыз
- 3-жол: ISO Ubuntuдан жүктөөчү USBди ddrescue колдонуп жасаңыз
Way 1: Ubuntu USBди USBге күйгүзүп, Баштоочу Диск Жараткандын жардамы менен
Startup Disk Creator - бул Ubuntu программасында орнотулган тиркеме. Ubuntu ISOдан USBге күйгүзүү үчүн, ушул кадамдарды колдонуу үчүн төмөнкү кадамдарды колдонсоңуз болот.
1-кадам: "Dash" менюсунан "Show Applications" тандаңыз.
2-кадам: Баштапкы диск жаратуучусун чыкылдатып ачыңыз.
3-кадам: Булактын ISO файлын, ошондой эле USB шайманын тандап, "Баштапкы диск жасоону" чыкылдатыңыз.
4-кадам: Суралганда процессти ырастаңыз.

Сиз ISO'ду USB-ге ийгиликтүү өрттөп салмаксыз.
Way 2: Ubuntu UNetBootin колдонуп USBге ISO жазыңыз
Мурунку куралдан айырмаланып, UNetBootin - бул тутумга алдын ала орнотулбай калган курал. Башында бул куралды жүктөп алышыңыз керек, андан кийин Ubuntu ISO USB өрттөө үчүн төмөнкү кадамдарды аткарсаңыз болот.
1-кадам: UNetBootin орнотуу үчүн, Терминалды иштетип, төмөнкү буйрукка кириңиз:
sudo add-apt-репозиторий ppa: gezakovacs / ppa sudo apt-get жаңыртуу sudo apt-get install unetbootin

2-кадам: Бул орнотулгандан кийин, нускасын жана бөлүштүрүүнү тандаңыз.
3-кадам: "Түрүн" деп "USB" тандап, ачылуучу менюдан USB дискти тандап, андан кийин "OK" чыкылдатуу.
Андан кийин бардык керектүү ISO файлдары USBге күйүп кетет.
3-жол: ISO Ubuntuдан жүктөөчү USBди ddrescue колдонуп жасаңыз
Терминал буйруктарын колдонуу менен ISOну USBге акысыз которуунун эң оңой жолу. Төмөндө келтирилген кадамдарды аткарып, Ubuntu жазууну ISOдан USBге өткөрсөңүз болот.
1-кадам: ddrescue орнотуу төмөнкү буйрукту киргизүү:
sudo apt update sudo apt install gddrescue
2-кадам: Тутумга туташкан бардык USB дисктерди көрүү үчүн төмөнкү буйрукту киргизиңиз: sudo fdisk -l

3-кадам: Бул жерден сиздин USB түзмөгүңүздүн блокировкасынын атын текшерип, төмөнкү буйрукту киргизиңиз: ddrescue path / to / .iso / dev / sdx --force -D
Бул жерде сиз x жана path / to / .iso ордуна USB түзмөгүңүздүн блоктук атын колдонушуңуз керек болот.
Процесс аяктагандан кийин, сиз USB-таякчаны оңой жүктөп алсаңыз болот.
Кошумча кеңештер: Windows'то USBди ISOга кантип күйгүзсө болот
Эгерде сиз Windows'тон ISO-га USB-ге күйгүзүүнүн оңой жана тез жолун билгиңиз келсе, анда бул процессти PassFab for ISO куралынын жардамы менен сынап көрүшүңүз керек. Бул бир нече ыраазы колдонуучулар тарабынан сунуш кылынган мыкты курал. ISOну USBге күйгүзүү процесси ушунчалык жөнөкөй болуп, жаңы башталган колдонуучу дагы ушул татаал процедураны аткара алат. Бул куралды Windowsто USBден USBге күйгүзүү үчүн, төмөндө келтирилген кадамдарды аткарыңыз.
1-кадам: Компьютериңизге ISO куралын жүктөп, орнотуп, ишке киргизиңиз.
2-кадам: ISO файлын жүктөө үчүн "Жүктөө Системасы ISO" дегенди тандаңыз же жүктөлгөн ISO файлыңызды импорттоо үчүн "Жергиликтүү ISO импортун" тандаңыз.

3-кадам: USB же CD / DVD тандап, андан кийин "Өрттөө" баскычын басуу менен процессти баштаңыз. Процессти ырастоо үчүн "Ооба" баскычын чыкылдатыңыз.

4-кадам: процесстин бүткүл прогресси экрандан көрүнүп турат.

5-кадам: Процесс ийгиликтүү аяктагандан кийин сизге кабар берилет.

Бул Windows тутумунда ISOдан USBге күйгүзүүнүн эң жөнөкөй жана тез ыкмасы.
Кыскача маалымат
Жогорудагы кадамдарга шилтеме берүү менен, ISO Ubuntuдон жүктөлүүчү USBди оңой эле жасай аласыз. Бекер ишендирилген көптөгөн ыкмалар натыйжалуу, бирок алар узак процедуралар жана алардын дээрлик бардыгын жаңы баштаган колдонуучулар аткара алышпайт. Эгер сиз Windows тутумунда ISOдан USBге күйгүзүүнүн жөнөкөй жолун алгыңыз келсе, анда ISO үчүн PassFab программасын тандап алышыңыз керек, ал натыйжалуу гана эмес, башка процедураларга салыштырмалуу бардык процедураны тезирээк жана жөнөкөй кылат жана ушул себептен ISOдан USBге күйгүзүү үчүн сунушталат.