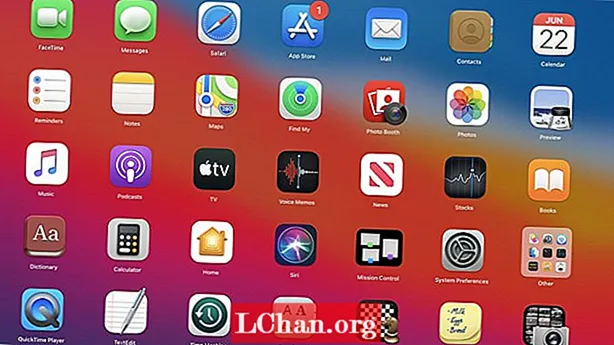Мазмун
- Эмне үчүн адамдар Excel уячаларын коргогусу келбейт?
- Excel файлындагы уячаларды кантип коргобосо болот?
- Чечим 1: Белгилүү Сырсөз менен Excel Клеткаларын Коргобогула
- Чечим 2: Excel уячаларын Zip программасы менен коргобогула
- 3-чечим: Excel Клеткаларын VBA программасы менен коргобогула (2010 жана андан төмөн)
- Чечим 4: Excel үчүн PassFab менен Excel уячаларын коргобогула
- Кыскача маалымат
Жумуш баракчасын коргоо Excelде коопсуздук функциясы болуп саналбайт. Бул иш жүзүндө адамдардын корголгон баракта маалыматтарды алуусуна жол бербөө үчүн арналган эмес. Microsoft Excel жумушчу баракты коргоо үчүн өтө жөнөкөй шифрлөө инновациясын колдонгондуктан, бул Excel коргоосу пайдасыз дегенди билдиреби? Эч нерсе эмес! Мазмундагы кокустан болгон өзгөрүүлөрдөн коргоо үчүн жумуш барагыңызды кулпулоо үчүн жасалган. Эми, ушул макалада, сизге кылдат кадамдарды көрсөтөбүз Excelдеги корголбогон уячалар.
Эмне үчүн адамдар Excel уячаларын коргогусу келбейт?
Excelдеги уячаларды коргоо маалыматты өзгөртүү же маанилүү мазмунду жоготуу мүмкүнчүлүгүн жоюу үчүн оңой, бирок Microsoft Excelдеги уячаны коргобогондо дагы оңой. Эмне үчүн адамдар Excelдеги уячаларды коргогусу келбейт деген суроого, документти көрүү, документке өзгөртүү киргизүү же документтеги катаны оңдоо үчүн жооп бар. Excelде, иш баракчасын башка бирөө өзгөртүп же түзөтпөшү үчүн, уячалар демейки шартта кулпуланат. Бирок, сиз Excelдеги уячаны коргобосоңуз, бул чоң маселе эмес. Excelде уячаларды коргоонун бир нече ыкмалары бар же сиз пароль менен корголгон баракты же сыр сөз менен корголбогон баракты ойлоп таптыңыз.
Excel файлындагы уячаларды кантип коргобосо болот?
Чечим 1: Белгилүү Сырсөз менен Excel Клеткаларын Коргобогула
Microsoft Excelде сиз документтериңизди, эмгек китепчелериңизди жана презентацияңызды башкалар ачып, өзгөртүп жибербеши үчүн, сыр сөздү орнотосуз. Бирок сиз документтериңиздеги белгилүү бир уячаларды оңой эле коргой аласыз жана презентация окуу мүмкүнчүлүгү жок болуп калганда. Файлыңыздын сыр сөзүн койгондон кийин, файлды эч ким ача электе аны киргизүү керек.
Төмөндө Excelде тандалган уячаларды кантип коргобогондугу жөнүндө жеңил көрсөтмө келтирилген:
1. Өзгөрткүңүз келген уячаны тандаңыз. Бир катар уячаларды бөлүп көрсөтүү үчүн, кошумча уячаларды тандап жатканда "Башкаруу" баскычын басып туруңуз.
2. "Үй" баскычын чыкылдатыңыз.
3. "Ячейкалар" аймагынан "Формат"> "Клеткаларды Форматташтырууну" тандаңыз.

4. "Коргоо" кошумча барагын тандап, андан кийин "Кулпуланган" кутучасынан белгилөө белгисин алып салыңыз.
5. Диалог терезесинде айтылгандай, клеткаларды кулпулоо же формулаларды жашыруу, сиз иш барагын коргогончо эч кандай натыйжа бербейт. Муну "Кароо" барагынын астынан "Баракты коргоо" баскычын тандасаңыз болот. "ОК" баскычын чыкылдатыңыз.
6. Экрандын ылдый жагындагы барак баракчасын оң баскыч менен чыкылдатып, "Protect Sheet" тандап, андан кийин "OK" баскычын чыкылдатыңыз. Эми сиз ачкан уячалардан башка барактын бардыгы корголгон.

Эгер сиз пароль менен корголгон баракты түзөтүүнү кааласаңыз, бирок паролду унутуп калсаңыз, төмөнкү ыкмаларды колдонуу менен баракты коргоого аракет кылыңыз:
Чечим 2: Excel уячаларын Zip программасы менен коргобогула
Бул жол Excel файлы үчүн .xlsx форматында гана иштейт. Демек, Excel иш китебиңиз .xls форматында болсо, жөн гана ачып, .xlsx форматында сактаңыз.
1. Excel файл аталышынын кеңейтүүсүн .xlsx дан .zipге өзгөртүңүз. Суралганда ынануу үчүн "Ооба" баскычын чыкылдатыңыз.

2. ZIP архивин 7-ZIP менен ачыңыз. Xl-> жумушчу баракчаларын ачып, анда sheet1.xml, sheet2.xml, sheet3.xml файлын көрө аласыз. Эгер sheet1 коргобосоңуз, sheet1.xml файлын тандаңыз. Аны оң баскыч менен чыкылдатып, Түзөтүүнү тандап, Блокнот менен ачыңыз.

3. Баракты коргоо менен башталган тегди жок кылыңыз. Андан кийин sheet1.xml файлын сактап, жабыңыз.

4. Суралганда ZIP архивиндеги өзгөртүлгөн sheet1.xml файлын жаңыртыңыз. Андан кийин ZIP архивин жабыңыз.

5. ZIP файлынын аталышын кайрадан .xlsx кылып өзгөртүңүз. Бул учурда, Excel баракчасы корголбой калды. Аны ачып, баракчаны сыр сөзсүз эле түзөтсөңүз болот.
3-чечим: Excel Клеткаларын VBA программасы менен коргобогула (2010 жана андан төмөн)
1. Excel документти ачып, пароль менен корголгон баракчага өтүңүз.
2. Visual Basic Editor программасын ачуу үчүн Alt + F11 баскычтарын басыңыз.
3. Сол панелдеги жумуш китебинин аталышын оң баскыч менен чыкылдатып (Project-VBA Project панели) жана контексттик менюдан Вставить> Модуль тандаңыз.

4. Пайда болгон терезеге пайда болгон төмөнкү кодду чаптаңыз.

5. F5 баскычын басыңыз же шаймандар панелиндеги Иштетүү баскычын чыкылдатып, бир нече мүнөт күтө туруңуз.
6. Макро жарактан чыккан сырсөз жөнүндө кабар берет, ал түпнуска эмес (ар дайым А жана В белгилери), бирок ал иштейт. Жөн гана ОК баскычын чыкылдатып, барак корголбой калат.
Эсиңизде болсун, эгерде сиздин файлда бирден ашык корголгон барак бар болсо, анда ар бир барак үчүн макросты өзүнчө иштетүү керек.
Excel 2013 жана Excel 2016 заманбап версияларында Excel баракчасын парольсуз коргоо үчүн, алгач документти Excel 97-2003 жумушчу китеби ( *. Xls) катары сактап, коргоосуз калтыруу үчүн макро иштетип, андан кийин эмгек китепчесин кайра сактап койсоңуз болот. .xlsx файлы.Же болбосо, сиз акысыз куралдардын бирин колдонсоңуз болот, мисалы, Excel үчүн Сырсөздөн Коргогучту Колдонуучу.
Чечим 4: Excel үчүн PassFab менен Excel уячаларын коргобогула
Эң тез жана эффективдүү жолу - бул Excelдеги уячаларды коргобой туруу үчүн PassFab for Excel программасын колдонуу. Эгер сиз Excel файлынан кулпуланып калсаңыз жана файлды сыр сөзсүз ачууну кааласаңыз, анда бул тынчсыздануунун деле кереги жок, анткени сиз Excel үчүн PassFab алгансыз. Бул паролду калыбына келтирүү программасы күчтүү кол режиминде жоголгон сырсөздү оңой калыбына келтирип, Excel үчүн чектөө паролун алып салат.
1 кадам. Алгач компьютериңизден Excel үчүн PassFab программасын акысыз жүктөп алыңыз.
2-кадам. Excel үчүн PassFab иштетүү. Андан кийин чыкылдатыңыз "Excel чектөө паролун алып салуу".

3-кадам. Excel файлын компьютериңизден импорттоп алыңыз.

4-кадам. Чыкылдатуу "Алып салуу" Excel чектөө паролдорун алып салууну баштоо.

Андан кийин алып салуу процесси аяктап, Excelдеги уячалар корголбой ийгиликтүү болушу керек.

Бул жерде Excel иштөө барагын сыр сөзсүз кантип коргоого болбой тургандыгы жөнүндө Видо окуу куралы, ал Excel уячалары үчүн дагы иштейт:
Кыскача маалымат
Бул макала Excel жумушчу барактарындагы уячаларды коргобоо жөнүндө. Сырсөздү билгенден кийин, уячаларды коргобой коюу оңой. Бирок паролду унутуп калсаңыз, ал бир аз татаалдай сезилет. Жогоруда сүрөттөлгөн чечимдер чындыгында иштейт. Excel үчүн PassFab деп аталган программа Excelдеги уячаларды коргобосоңуз болот, бирок эсиңизде жок. Жоголгон корголгон сырсөздү калыбына келтирүү үчүн үч кол режимин колдонгон PassFab for Excel программасын колдонуңуз.