
Мазмун
- Метод 1. ISO үчүн PassFab менен USB Windows 10го күйгүзүңүз
- Метод 2. Windows 10 ISOну USBге Windows USB / DVD жүктөө куралы аркылуу күйгүзүңүз
- Метод 3. Windows 10 ISOну Rufus аркылуу USBге күйгүзүңүз
- Метод 4. PowerISO аркылуу Windows 10 ISOну USBге күйгүзүңүз
Ошентип, сиз Windows 10дун ISO файлын жүктөп алдыңыз жана аны флешкага же башка USB сактагыч шайманга жүктөп алыңыз. Кыскача айтканда, сиз USB жүктөлмө кылып, андан кийин Windows 10ду каалаган компьютерге орнотуп алсаңыз болот. Сиз ISO файлын ачып, анын мазмунун флешкага көчүрүп алсаңыз болот. Ал ушунчалык түз эмес; Ал иштеши үчүн, Windows 10 ISO файлын сактагычка туура күйгүзүшүңүз керек. Файлдарды сактагычка көчүрүү сыяктуу жөнөкөй эмес, мындай иш-аракеттерди жасоого жардам берген бир нече ISO күйгүзүүчү куралдары бар. Бул макалада, сиз кантип түзүүнү leanr болот Windows 10 ISOдон USBге күйгүзүү флешка.
- Метод 1. ISO үчүн PassFab менен USB Windows 10го күйгүзүңүз
- Метод 2. Windows USB / DVD жүктөө куралы аркылуу ISOну USBге күйгүзүңүз
- Метод 3. Windows 10 ISOну Rufus аркылуу USBге күйгүзүңүз
- Метод 4. PowerISO аркылуу Win 10 ISOну USBге күйгүзүңүз
Метод 1. ISO үчүн PassFab менен USB Windows 10го күйгүзүңүз
ISO үчүн PassFab бул жапжаңы акысыз программа, ISO файлын жүктөп алуу акысыз жана жүктөлүүчү USB түзүлөт. Анын интерфейси жөнөкөй, колдонууга оңой жана колдонуучуга ыңгайлуу интерфейс. Бул программалык камсыздоо - бул ардактуу тандоо. Жөнөкөй, интерактивдүү жана колдонуучуга ыңгайлуу интерфейске ээ, ал Windows 10 ISO файлынан жүктөлүүчү USBди оңой түзүүгө мүмкүнчүлүк берет. Андан тышкары, жаңы функциялар колдоого алынгандан кийин, ал ар дайым жаңыланып турат.
Windows'тун ISO файлын USB дискиңизге өрттөө үчүн PassFab for ISOду кантип колдонсоңуз болот. Жүктөө шилтемесин төмөнкү баскычтан оңой эле таба аласыз.
Кадам 1. PassFab ISO башталгандан кийин, сизде эки жол пайда болот: ISO системасынын төмөндөөсү жана жергиликтүү ISO импорту. Бирөөсүн тандап, андан кийин кийинки баскычты басуу керек.

Кадам 2. Андан кийин USB же CD / DVD тандоо керек. Курал сиздин дисктеги бардык дайындарды өчүрүү үчүн форматка уруксат сурайт. Андан ары улантуудан мурун маанилүү файлдарды көчүрүп алыңыз.

Кадам 3. Андан ары уланткандан кийин; программа күйгүзүү процессин баштайт. Бир-эки мүнөт талап кылынышы мүмкүн, андыктан сабырдуу болуңуз.

Кадам 4. Ийгиликке чакыруу аяктагандан кийин экранда пайда болот. Эми USB дискти компьютерден сууруп алсаңыз болот.

Бүттү жана сизде каалаган компьютерди туташтырып орнотууга даяр Windows 10 менен жүктөлүүчү USB бар. Аны кантип колдонуу керектиги жөнүндө ушул видео көрсөтмөнү көрө аласыз:
Метод 2. Windows 10 ISOну USBге Windows USB / DVD жүктөө куралы аркылуу күйгүзүңүз
Windows USB / DVD жүктөө куралын каалаган онлайн булактарынан тез эле ала аласыз. Жүктөө жана орнотуу диалогдорундагы кадамдарды аткарыңыз. Windows USB / DVD Жүктөө куралын кайда орнотууга боло тургандыгын билүү мүмкүнчүлүгүнө ээ болосуз. Ийгиликтүү орнотуудан кийин Windows USB / DVD жүктөө куралын аткарып, төмөнкү кадамдарды аткарыңыз.
Windows USB / DVD жүктөө куралы - бул Windows 10 жүктөлүүчү USB флеш-дискин жаратуу үчүн дагы бир ISO жазуучу программа. Биринчиден, Куралды жүктөп алып, аны башка программалар сыяктуу эле тутумуңузга орнотуңуз. Орнотуу ийгиликтүү аяктагандан кийин, Программаны ачып, Windows 10 жүктөлүүчү USB Drive кылуу үчүн төмөнкү кадамдарды аткарыңыз.
Кадам 1. Баштапкы диалог терезеси баштапкы файлды, башкача айтканда, Windows 10 ISO файлын сурайт. Толугу менен жолду териңиз же Browse Browse баскычын басып, файл башкаргычы аркылуу табыңыз.

Кадам 2. Эми сизде эки вариант болот, биринчиси - USB диск, экинчиси - DVD; ISO файлын USB-ге күйгүзүү үчүн жүктөлүүчү USB тандаңыз.

Кадам 3. Эми драйверди ачылуучу менюдан тандап, "Көчүрүп баштоо" баскычын чыкылдатыңыз.

Сиздин USB дискиңизде эч кандай маанилүү дайындар жок экендигин текшериңиз, процесстин бардыгы Windows 10 ISO күйүп жатканда өчүрүлөт. Процесс аяктагандан кийин экраныңызда ийгиликтүү кабар пайда болот. Эми сиз USBни "чыгарып", аны каалаган компьютерге Windows орнотуу үчүн гана кылсаңыз болот.
Метод 3. Windows 10 ISOну Rufus аркылуу USBге күйгүзүңүз
Rufus - Windows USB флэш-дисктерин жүктөөчү кеңири колдонулуучу акысыз курал. Бул жөнөкөй, колдонууга жеңил интерфейси жана тез иштетүү параметрлери, аны уникалдуу кылат. ISO 10ду USBге күйгүзүү үчүн алгач Rufus орнотуп, андан кийин төмөнкү кадамдарды аткарыңыз:
- Кадам 1. Rufus'ту Баштоо менюсунда "Rufus" издөө менен ачыңыз. Rufus программасын ачуу үчүн администратордун укуктары болушу керек.
- Кадам 2. Эми USB сактагычтын каалаганын компьютериңизге сайыңыз. Rufus аны автоматтык түрдө аныктайт.
- Кадам 3. Андан кийин, Оптикалык Диск баскычын чыкылдатып, кутучанын бөлүмүндө "Жүктөлүүчү дискти түзүү" белгисин текшерип алыңыз.
- Кадам 4. Эми сиз Rufus үчүн Windows 10дун ISO файлын тандашыңыз керек болот; файл менеджери Калкыма терезе аркылуу.
- Кадам 5. Кийинчерээк, Windows 10 файлын USBге күйгүзүү процессин баштоо үчүн Баштоо баскычын басыңыз.
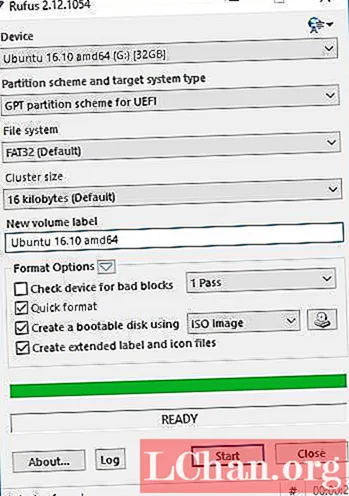
Дал ушул. Эми күтө туруңуз, процесс аяктагандан кийин USB-ди сууруп, Windows 10ду жүктөлүүчү USB диск менен каалаган системаңызга орнотуңуз. Бүт процесс USB шайманынын түрүнө жараша бир нече мүнөткө созулат; жана сиздин системаңыздын мүнөздөмөлөрү. Бирок кээде ал бардык компьютерлерде иштебей калса, анда ISO үчүн PassFab колдонууга аракет кылсаңыз болот.
Метод 4. PowerISO аркылуу Windows 10 ISOну USBге күйгүзүңүз
Эгер сиз Rufus'тун альтернативасын издесеңиз, PowerISO сизге керек. ISO файлдарын иштетүүгө келгенде, бул ишенимдүү жана эски программа. Ал ISO 7 файлдарын колдобогон Windows 7 жана андан мурун жасалган. PowerISO жүктөп алуу үчүн жеткиликтүү акысыз нускасы бар; алгач жүктөп алып, компьютериңизге орнотуп, андан кийин төмөндө келтирилген көрсөтмөлөрдү аткарыңыз:
Кадам 1. PowerISO программасын иштетип, меню тилкесинен "Курал", андан кийин "Жүктөлүүчү USB Диск түзүү" дегенди тандаңыз. Эскертүү: PowerISO иштетүү үчүн административдик артыкчылыктар талап кылынат.

Кадам 2. Диалог терезесинен "Сүрөт файлы" терезесинен "Windows 10 ISO Файлын" тандагандай көрүнүңүз.
Кадам 3. "Көздөгөн жериңиздеги USB Драйв" кутучасынан USB Дискти тандап, "Диск" баскычын чыкылдатып, ISO файлын USB Дискиңизге кошуңуз.

Кадам 4. USBдеги мурунку маалыматтарды өчүргөндөн кийин; PowerISO эскертме көрсөтөт. Улантуу үчүн "ОК" баскычын чыкылдатыңыз.

Кадам 5. Программалык камсыздоо ISO файлын күйгүзүп, USB жүктөгүчүн иштете баштайт. Эгерде бардыгы жакшы иштесе; сизге "Процесс аяктады" деген билдирүү келет. Эми жүктөлө турган USB дискти колдонуп, Windows 10ду сиздин же досуңуздун каалаган компьютерине орнотуңуз.

Кыскача маалымат: Бул макалада Rufus, PassFab for ISO, Windows USB Tool жана PowerISO сыяктуу ISO куралдарын камтыган USB файлдарын өрттөө процесси жүрөт.


