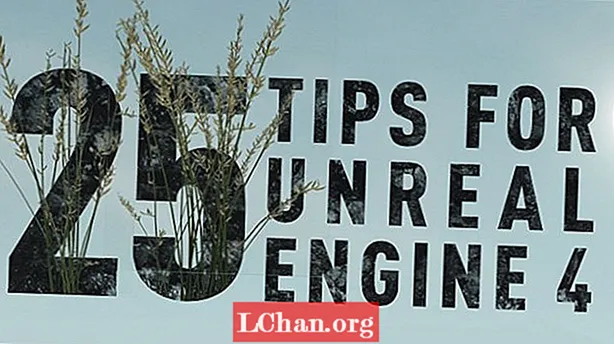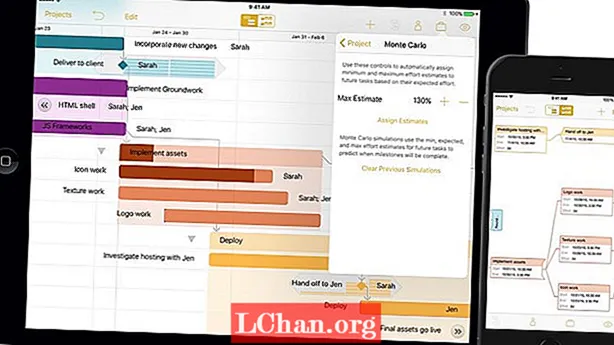Мазмун
- 1-ыкма: DDE кутучасын көрмөксөн деп белгилеңиз
- 2-ыкма: Excel файл бирикмелерин баштапкы абалга келтирүү
- 3-ыкма: Microsoft Officeти оңдоо
- 4-ыкма: Кошумчаларды өчүрүңүз
- 5-ыкма: Аппараттык графиканы тездетүүнү өчүрүү
- 6-ыкма: Microsoft Колдоо бөлүмүнө кайрылыңыз
- Бонустук кеңеш: Шифрленген Excel файлын кантип ачса болот
- Кыскача маалымат
Microsoft Excelдин бир нече колдонуучулары Excel файлы ачылбай жатат. Эгер сиз ушул сыяктуу маселе менен алектенип жатсаңыз, анда сиз жөн гана туура жерге келдиңиз. Маанилүү Excel өз убагында ачылбай калган учурлар болот. Кээде, Excel файлын эки жолу чыкылдаткандан кийин деле, Excelдин ачылганын көрө аласыз, бирок файл ачылбай жатат. Кыскача айтканда, программа ишке киргизилген, бирок ак түстөгү бош экранды гана көрө аласыз. Толугу менен ачылбаган Excel файлы бул учурда сиз үчүн. Төмөнкү макалада сиз Excel үчүн көйгөйдү ачпаган ар кандай, бирок жөнөкөй чечимдер менен таанышасыз.
- 1-ыкма: DDE кутучасын көрмөксөн деп белгилеңиз
- 2-ыкма: Excel файл бирикмелерин баштапкы абалга келтирүү
- 3-ыкма: Microsoft Officeти оңдоо
- 4-ыкма: Кошумчаларды өчүрүңүз
- 5-ыкма: Аппараттык графиканы тездетүүнү өчүрүү
- 6-ыкма: Microsoft Колдоо бөлүмүнө кайрылыңыз
1-ыкма: DDE кутучасын көрмөксөн деп белгилеңиз
Убакыттын көпчүлүгү жана эң көп кездешкен себеби, Excel файлынын көйгөйү ачылбай жатат, себеби сиз "Динамикалык Маалымат алмашууну (DDE) колдонгон башка тиркемелерди көрмөксөн") параметрин тандадыңыз. DDE эмне кылат: эки жолу чыкылдатып, ал программага билдирүү жөнөтөт. Бул процедура мындан ары сиз эки жолу чыкылдаткан файлды ачуу боюнча көрсөтмөлөрдү берет. DDE четке кагуу кутучасын алып салуу үчүн төмөнкү кадамдарды аткарыңыз.
1-кадам: Excel программасын ачыңыз. Жаңылыктар файлы ачылат. Эми Файл Жолдоруна өтүңүз.

2-кадам: Ушуну менен, сиз Advanced параметрин аласыз. Бул параметрди киргизиңиз. Жалпы табулатураны табыңыз, анда "Dynamic Data Exchange (DDE) колдонгон башка колдонмолорго көңүл бурбаңыз" "кутучасы табылат.

3-кадам: "Dynamic Data Exchange (DDE) колдонгон башка тиркемелерди көрмөксөн" "дегенден мурун, кутучаны алып салыңыз. Киргизилген өзгөртүүлөрдү сактоо үчүн, Ок баскычын чыкылдатыңыз.
Бул керек, анткени эгер сиз четке кагууну тандасаңыз, анда Excel башка программалардан келген DDE көрсөтмөлөрүнүн бардыгын четке кагат. Демек, ал сиз эки жолу чыкылдаткан файлды ачпайт.
2-ыкма: Excel файл бирикмелерин баштапкы абалга келтирүү
Excel Файл Ассоциацияларынын жөндөөлөрүн өзгөртүү мүмкүнчүлүгү бар; демек, Excel файлыңыз ачылбай калат. Буларды баштапкы абалга келтирип, баштапкы абалга келтирилгенден кийин Excelдин ачылгандыгын текшерип көрүңүз. Ал үчүн төмөнкү кадамдарды аткарыңыз.
1-кадам: Баштоо баскычын чыкылдатыңыз.
2-кадам: Эми Башкаруу панелине өтүңүз Программалар Демейки Программалар Демейки программаларды орнотуңуз. Бул жерден издөө сиздин демейки программалар боюнча жүргүзүлөт.

3-кадам: Көрсөтүлгөн тизмеден Excelди таап, аны чыкылдатыңыз. Эми "Бул программа үчүн демейки тандоо" параметрин чыкылдатыңыз. Андан кийин, Программа бирикмелерин орнотуу экраны көрсөтүлөт.

4-кадам: Бардыгын тандаңыз деген кутучаны белгилеп, Ок сакта дегенди чыкылдатыңыз. Сиз эми Excel Файл Ассоциацияларынын жөндөөлөрүн ийгиликтүү баштапкы абалга келтирдиңиз.
3-ыкма: Microsoft Officeти оңдоо
Демек, сиздин файлдын ордуна, Microsoft Office башка көйгөйлөрдү чечип жаткандыр, демек, Excel файлынын эки жолу чыкылдабай ачылышынын себеби ушул. Excel көйгөйүн ачпоо үчүн төмөнкү кадамдарды аткарыңыз.
1-кадам: Баштоо баскычын чыкылдатыңыз. Эми Көзөмөлдөө панелиндеги программалар Microsoft Office программасын алып салуу.

2-кадам: Microsoft Officeти чыкылдатыңыз. Эми Онлайн режиминде оңдоону өзгөртүү тандаңыз. Ушуну менен, сиздин Microsoft Office оңдолот жана андагы бардык мүчүлүштүктөр дагы жок кылынат. Оңдоо процесси бүткөндөн кийин тутумуңузду өчүрүп-күйгүзүүнү унутпаңыз.
4-ыкма: Кошумчаларды өчүрүңүз
Жалпы жонунан, ар кандай Excel файлын ачууда кыйынчылыктарды алып келүүчү кошумчалар COM кошумча жана Excel кошумчалары болуп саналат. Көйгөйдү өчүрүү, сыноо же жок кылуу үчүн, бул кошумча каражаттарды бирден өчүрүп коюу керек. Ал үчүн төмөнкү кадамдарды аткарыңыз.
1-кадам: Excel программасын ачыңыз. Эми Файл Жөндөөлөрү Кошумчаларына өтүңүз.

2-кадам: Терезенин ылдый жагында, Башкарууну таба аласыз. Ачылуучу опциядан COM кошумчасын тандап, Баруу баскычын таптаңыз.

3-кадам: Ачылган кутучада, бир кошумча каражатты тазалап, "Ок" баскычын таптаңыз. Маселе чечилгенин текшерүү үчүн Excel программасын өчүрүп-күйгүзүңүз. Эгер көйгөй дагы деле болсо кайталана берсе, маселе чечилмейинче, ар кандай кошумча каражаттарды издөө үчүн жогорудагы кадамдарды аткарыңыз.
5-ыкма: Аппараттык графиканы тездетүүнү өчүрүү
Эгер сиз дагы деле Excel файлынын ачылбай жаткан көйгөйүнө туш болуп жатсаңыз, анда жабдыктын графикалык ылдамдануусун өчүрүп көрүңүз. Ал үчүн төмөнкү кадамдарды аткарыңыз.
1-кадам: Excel программасын ачыңыз. Файл Жолдорунун Өркүндөтүлгөн Дисплейине өтүңүз.

2-кадам: Бул жерден Аппараттык графиканы тездетүү параметрин өчүрөсүз. Ага чейин кутучаны белгилеңиз. Эми "Ок" баскычын чыкылдатыңыз.
6-ыкма: Microsoft Колдоо бөлүмүнө кайрылыңыз
Эгер кандайдыр бир ыкма сизге ийгилик бербесе, акыркы чечим Microsoft колдоосу менен байланышуу болот. Эгер Excel файлыңыз ачылбаса, сизди кыйынчылыктан чыгарары шексиз. Алар сиздин маселеңизди чечип бериши мүмкүн жана анын артында сизге себеп болушу мүмкүн.
Бонустук кеңеш: Шифрленген Excel файлын кантип ачса болот
Ушул кезге чейин Excel файлыңыз ачылбай жатса эмне кылуу керектигин көрдүк. Бирок, эгер сиздин файлыңыз ачылып, бирок ал шифрленген түрүндө болсочу? Андагы мазмунду көрүү үчүн, аны чечмелөөнү чечишиңиз керек! Биз ал үчүн чечим бар. Excel үчүн PassFab - шифрленген Excel файлдарын ачуу үчүн эң мыкты программалардын бири. Бул Excel программасын оңой чечмелөөгө жардам берет. Торттогу шайырлар - шифрди чечмелеп жатканда маалыматтарды жоготуу болбойт! Шифрленген Excel файлын бир нече секунда ичинде ачуу үчүн төмөнкү кадамдарды аткарыңыз.
1-кадам: Алгач жүктөп, андан кийин сиздин системаңызга Excel үчүн PassFab орнотуңуз. Негизги интерфейсте Кошуу баскычы көрсөтүлөт.
2-кадам: "Кошуу" тандоосу PassFab Excel Сырсөздү калыбына келтирүү программасында шифрленген файлды импорттоого жардам берет.

3-кадам: Эми паролду калыбына келтирүү параметрине өтүп, максаттуу калыбына келтирүү режимин таптаңыз.

4-кадам: Көп өтпөй, файлдын шифринин шифринин ийгиликтүү ачылгандыгын көрсөткөн терезе көрсөтүлөт. Ok таптап.

Excel файлынын шифрин ийгиликтүү чечип, дайындарды жоготпойсуз. Куттуктайбыз! Баса, сизге кандай кызыктуу болсо, аны кантип колдонуу керектиги жөнүндө ушул видео көрсөтмөнү көрө аласыз.
Кыскача маалымат
Жогорудагы макалада Excel файлына байланыштуу көйгөйдү чечпөө үчүн ар кандай чечимдер көрсөтүлгөн. Андан тышкары, шифрленген файлды оңой ачуу керек болсо, анда Excel үчүн PassFab колдонуунун кадамдарын жасаңыз. Чечимдер иштейт деп үмүттөнөбүз. Төмөндө комментарий берүү менен баалуу пикирлериңиз менен бөлүшүңүз.